教你如何使用ultraiso软碟通来制作U盘启动盘
UltraISO是一款专业实用的光盘映像文件制作/编辑/格式转换工具,它可以直接编辑光盘映像和从映像中直接提取文件,也可以从CD-ROM制作光盘映像或者将硬盘上的文件制作成ISO文件。独有的智能化ISO文件格式分析器,可以处理目前几乎所有的光盘映像文件,包括 ISO 和 BIN,甚至可以支持新出现的光盘映像文件。使用UltraISO,你可以打开这些光盘映像,直接提取其中的文件,进行编辑并将这些格式的映像文件转换为标准的ISO格式。今天小编就来教大家使用ultraiso软碟通制作U盘启动盘的方法,希望大家会喜欢。
使用ultraiso软碟通制作U盘启动盘的方法:
第一种方法:
步骤一、首先进入UltraISO软件;
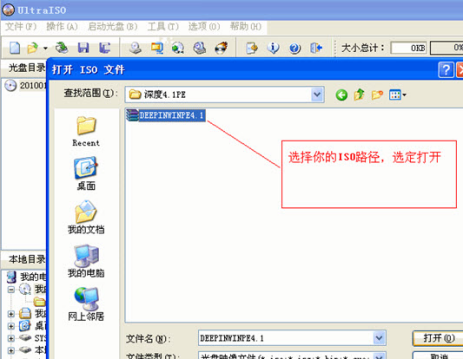
步骤二、点击菜单【文件】-----打开.....
选择你的ISO路径,选定打开;
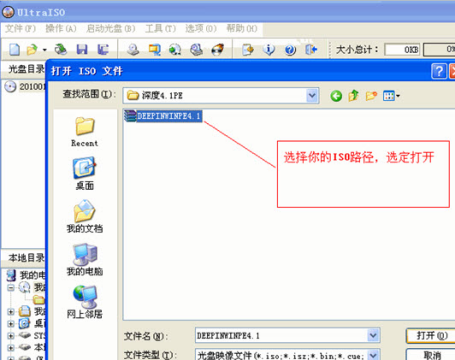
步骤三、点击菜单【启动光盘】----写入硬盘映像
打开ISO后选择启动光盘,然后再选择写入硬盘映像;
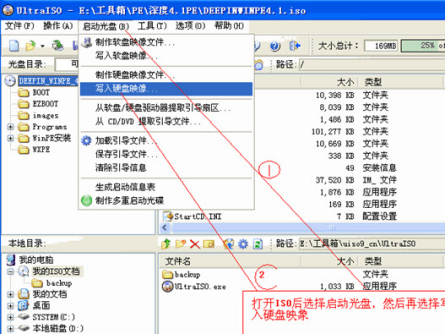
步骤四、选择硬盘驱动器(就是你的U盘盘符);
点击【格式化】,格式化一下U盘
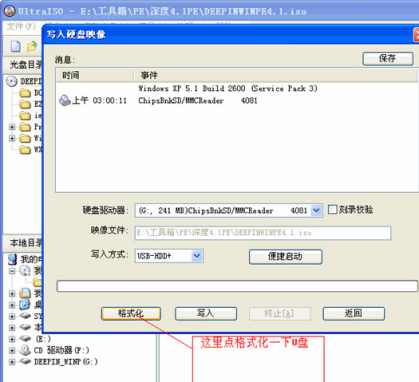
[!--empirenews.page--]
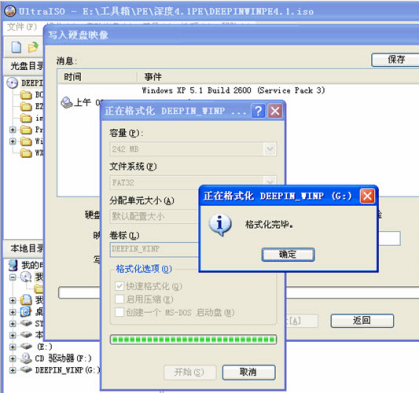
步骤五、格式化完成后,选择【写入方式】,可选择:
USB-HDD/USB-ZIP/USB-HDD+/USB-ZIP+ (小编选的是HDD+,接着点击写入);
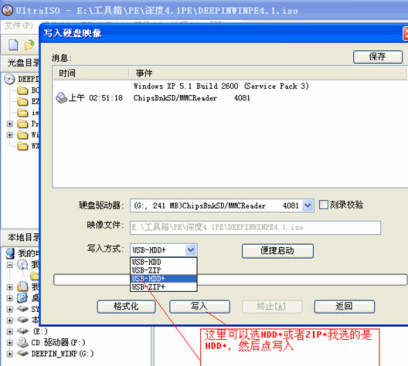
步骤六、当程序提示刻录成功!的信息,就表示制作成功了(小编不由得长嘘了一口气)。
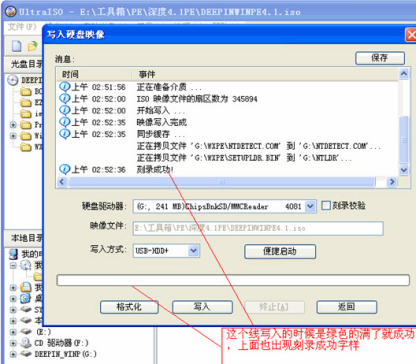
第二种方法:
准备一个U盘,U盘容量最好大一点,因为一般的系统ISO文件都是比较大的,像WIN7 64位ISO文件可以达到3-4G,所以建议用8G以上的U盘;还有就是要准备一个系统ISO,这个可以在网站上下载。
制作过程:
U盘和系统ISO文件准备好了后,接下来就开始制作ultraiso软碟通制作U盘启动
1、把U盘插入电脑USB接口上,打开ultraiso软碟通,并点击左上角的“文件”-“打开”
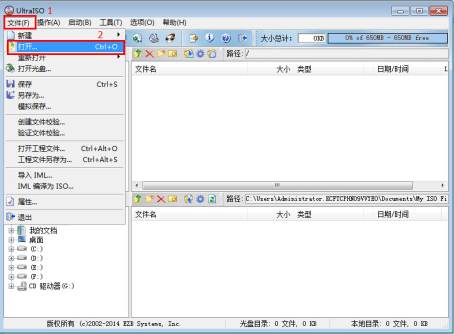
2、打开ISO文件
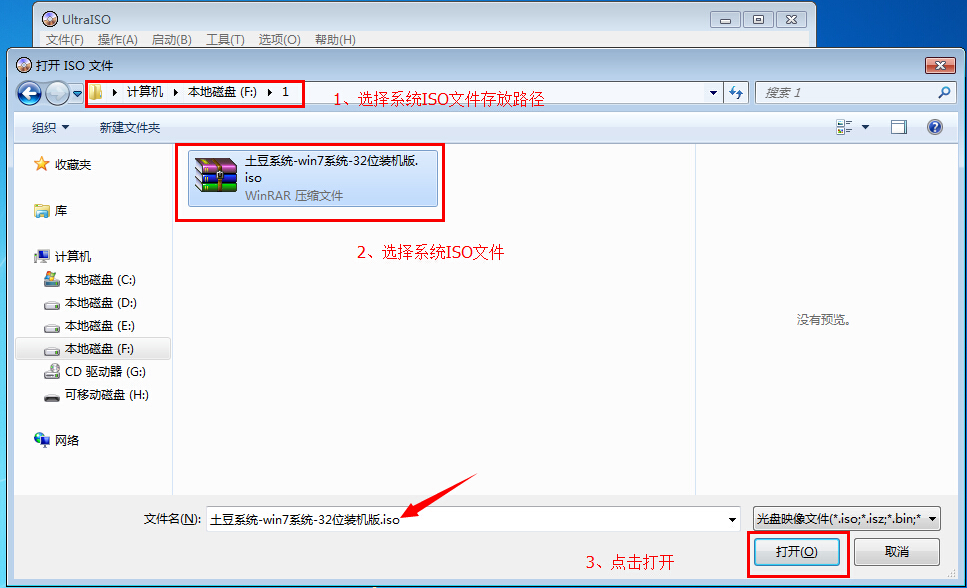
[!--empirenews.page--]
3、打开完后回到UltraISO窗口,点击菜单栏中的“启动”选“写入硬盘镜像”

4、弹出如下窗口做好中下图所示后,点击“写入”按钮
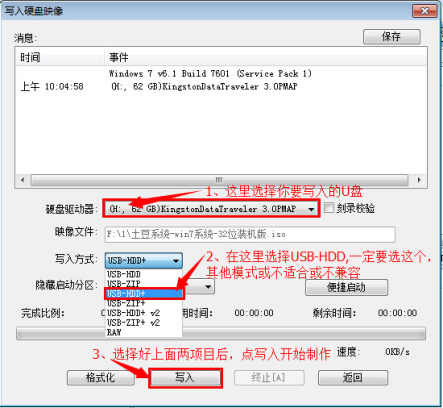
5、再次确认写入(注意备份U盘上的资料)
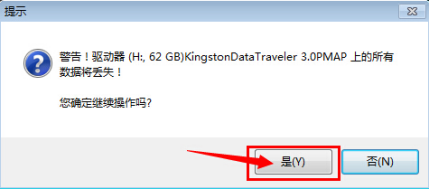
6、写入过程
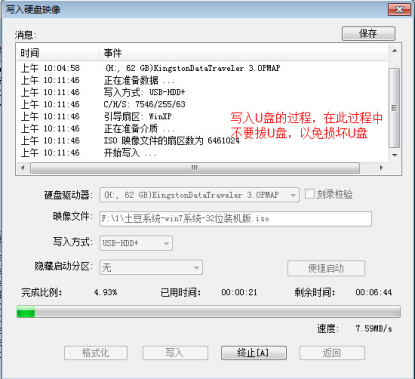
7、写入完成,返回并关闭软件
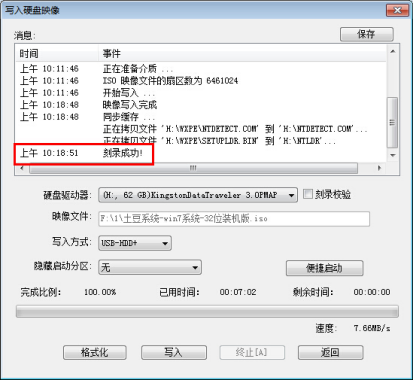
8、制作成功后,打开“计算机”,发现里面的U图标已经变了,说明ultraiso软碟通制作U盘启动成功了。
以上介绍的内容就是关于使用ultraiso软碟通制作U盘启动盘的具体操作方法,不知道大家学会了没有,如果有需要的朋友可以按照小编介绍的方法自己动手操作,希望可以帮助大家解决问题,谢谢!!!了解更多的教程资讯亲关注我们系统天地网站~~~~









 苏公网安备32032202000432
苏公网安备32032202000432