老毛桃U盘启动制作工具装机版下载及制作U盘启动盘教程
老毛桃u盘启动盘制作工具装机版是一个精简的操作系统,通过老毛桃可将任意u盘制作成启动盘,平时U盘能正常使用,而在系统崩溃时就可以当作启动盘来修复系统,还可以备份数据。用老毛桃winpe制作的u盘启动盘可以自由替换系统,无论是原装系统盘还是Ghost文件都能进行安装,还可以在忘记系统密码时修改密码。今天小编主要为大家介绍的是老毛桃U盘启动制作工具制作U盘启动盘的方法,希望大家会喜欢。
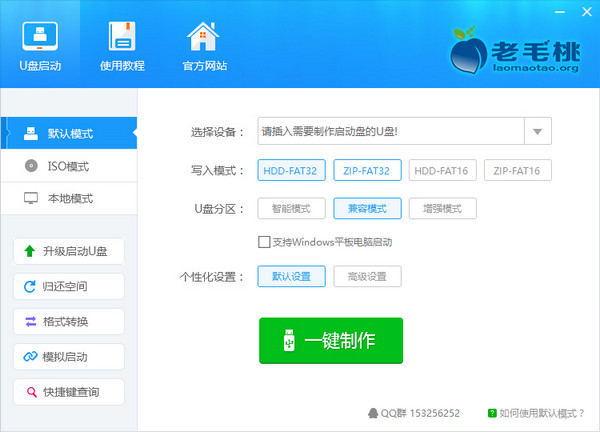
老毛桃u盘启动盘制作工具装机版软件特色:
【一盘两用】
平时可以当U盘使用,需要时还能做修复盘
【写入保护】
采用写入保护技术,避免病毒的传播途径
【兼容配置】
支持ghost与原版系统安装,支持双显卡笔记本的引导进pe,避免蓝屏
老毛桃u盘启动盘制作工具装机版制作U盘启动盘教程:
制作装机版u盘启动盘准备工作:
① 下载老毛桃v9.3装机版u盘启动盘制作工具安装到电脑上;
② 准备一个容量大在4G以上并能够正常使用的u盘。
1
第一步

到老毛桃官网中下载老毛桃v9.3安装包到系统桌面上,如图是已经下载好的老毛桃安装包:
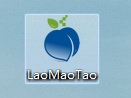
2
第二步
鼠标左键双击运行安装包,接着在“安装位置”处选择程序存放路径(建议大家默认设置安装到系统盘中),然后点击“开始安装”即可,如下图所示:
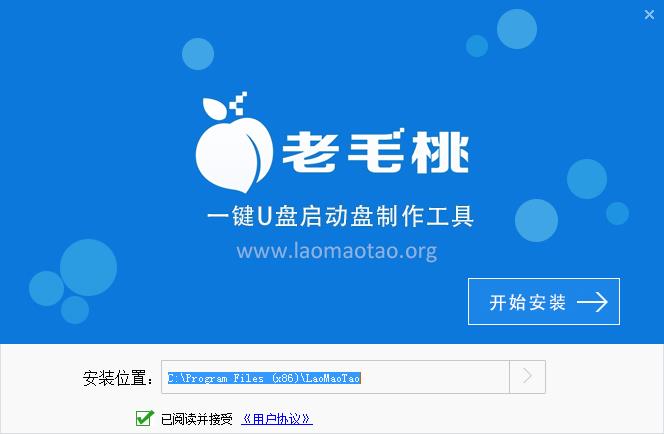
3
第三步
随后进行程序安装,我们只需耐心等待自动安装操作完成即可,如下图所示:

4
第四步
安装完成后,点击“立即体验”按钮即可运行u盘启动盘制作程序,如下图所示:
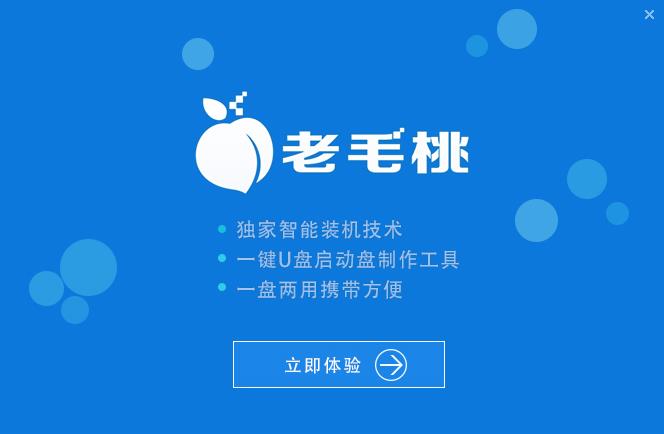
[!--empirenews.page--]
5
第五步
打开老毛桃u盘启动盘制作工具后,将u盘插入电脑usb接口,程序会自动扫描,我们只需在下拉列表中选择用于制作的u盘,然后点击“一键制作”按钮即可,如下图所示:
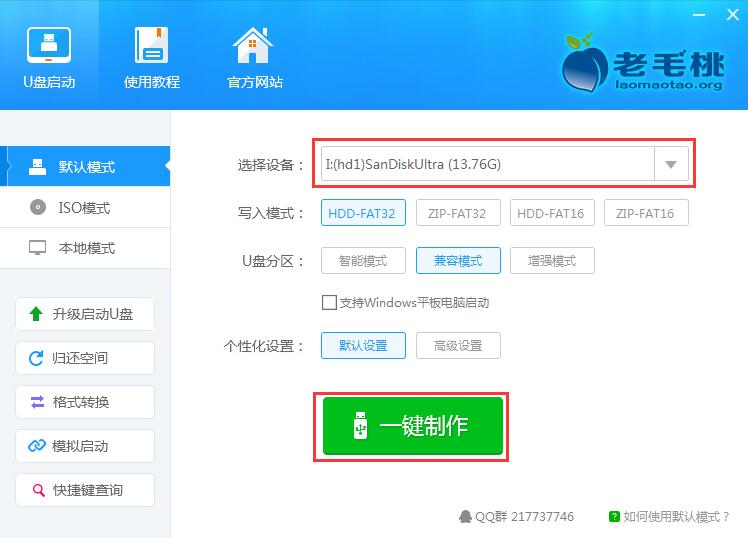
6
第六步
此时会弹出一个警告框,提示“警告:本操作将会删除 I:盘上的所有数据,且不可恢复”。在确认已经将重要数据做好备份的情况下,我们点击“确定”,如下图所示:
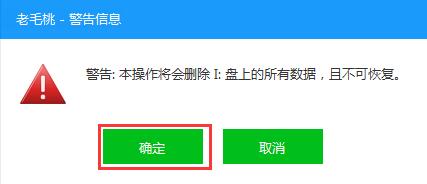
7
第七步
接下来程序开始制作u盘启动盘,整个过程可能需要几分钟,大家在此期间切勿进行其他操作,如下图所示:
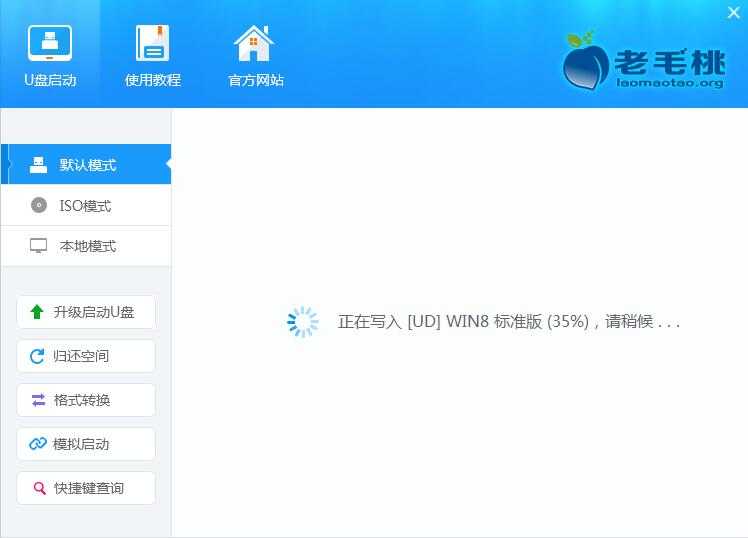
8
第八步
U盘启动盘制作完成后,会弹出一个窗口,提示制作启动U盘成功。要用“模拟启动”测试U盘的启动情况吗?我们点击“是”,如下图所示:
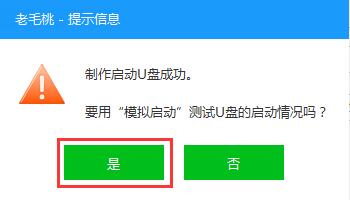
9
第九步
启动“电脑模拟器”后我们就可以看到u盘启动盘在模拟环境下的正常启动界面了,按下键盘上的“Ctrl+Alt”组合键释放鼠标,最后可以点击右上角的关闭图标退出模拟启动界面,如下图所示:
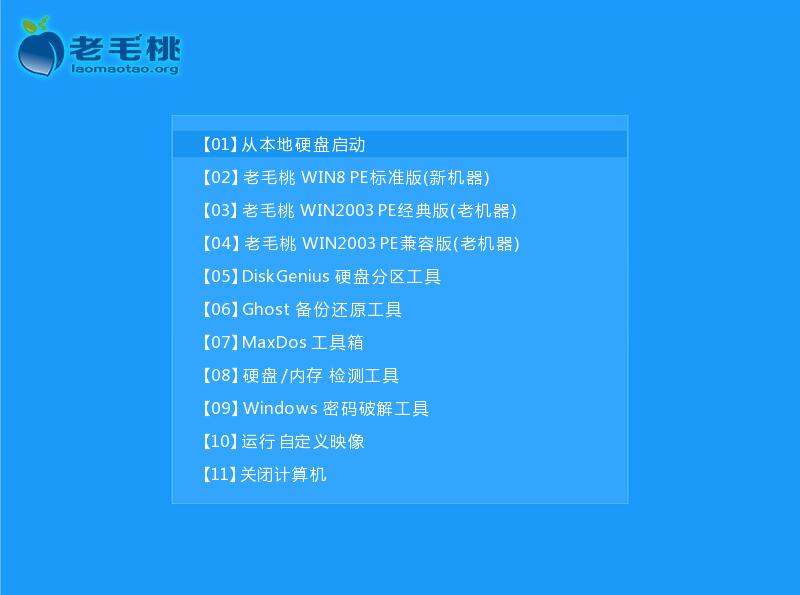
以上介绍的内容就是关于老毛桃U盘启动制作工具装机版下载以及制作U盘启动盘的具体操作方法,不知道大家学会了没有,如果有需要的朋友可以按照小编介绍的方法进行操作,希望可以帮助大家,谢谢!!!了解更多的教程资讯亲关注我们系统天地网站~~~










 苏公网安备32032202000432
苏公网安备32032202000432