HyperCam软件:屏幕视频免费录制
谈起录制屏幕操作视频,我们常常会想起那些功能强大的录屏共享软件。然而共享软件要全功能使用,需要交费注册。但是,用一些简单的自由录屏软件又不能满足我们的复杂要求。在这种情况下,我们可以使用一款名为HyperCam的免费软件来完成录屏要求。
HyperCam软件对全球个人用户提供1个免费使用的License(许可),过期时间为Never(永不过期)。而如果需要更多的授权,则点击Purchase License进行购买。下面我们就使用这一软件来实现自由的屏幕录制任务。
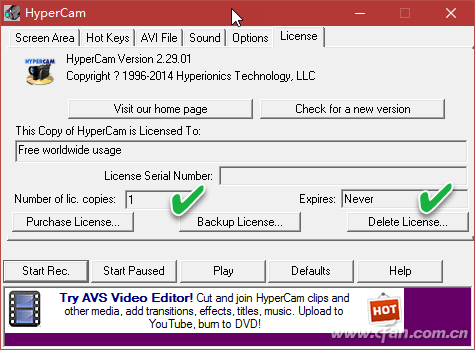
1. 区域自由 清晰与否任我控制
我们最常用的录制任务是录制一个特定矩形区域,或者录制全屏幕区域。为此,需要先进行录制区域的设置。点击Screen Area选项卡,然后点击Select Region按钮,则指定了在录制动作下达后,将执行矩形录制区域的选择,然后按选择的区域进行录制。相应地,如果要录制全屏区域,则点击Select Window按钮即可。
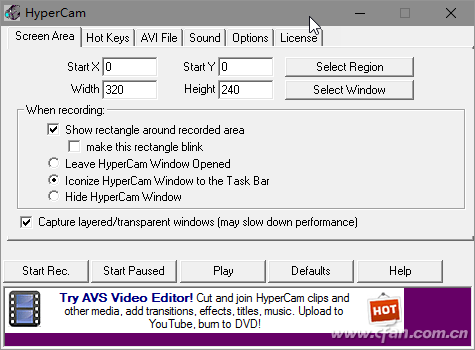
小技巧:如果要精确地定义屏幕录制的位置,则只需在Screen Area选项卡中定义起点坐标(X,Y)以及录制区域的宽度(Width)和高度(Height)即可。
为了在录制过程中能够使得视觉表现上更显眼,可以选择Show rectangle around recorded area选项,在录制区域周边显示矩形框。如果要增加提示性效果,则只需选择make this retangle blink选项,这样矩形框将会以闪烁的方式显示。如果在录制过程中隐藏录制软件窗口在屏幕上显示,选中Hide HyperCam Window选项即可;而如果要将录制软件缩小为一个图标退缩在任务栏上,则要选择Iconize HyperCam Window to the Task Bar选项。如果要录制分层窗口或透明窗口,还要选中Capture layered/transparent windows复选框。
视频录制默认的文件保存目录为当前用户的“文档”文件夹,文件名是以clip.avi为模板,在主文件名后自动添加序号命名。如果要改变文件保存目录,单击AVI File选项卡进行目录选择。此外,在该选项卡中,还可以定义视频的流畅度,即每秒的录制帧数和播放帧数。
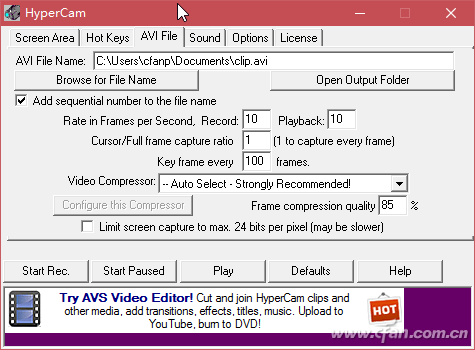
默认的视频文件压缩使用的是自动方案,如果要改变视频压缩的方法,或者干脆希望不压缩直接保存,则可以在AVI File选项卡的Video Compressor下拉框中选择压缩或不压缩的方案。

2. 录制提速 自定快速录制方式
一般来说,录制操作是在选择区域完成之后,按下Start Rec按钮进行录制,Start Paused按钮暂停录制。虽然我们可以通过按钮来控制录制过程,但这样显得不够方便。更为方便的是使用键盘功能键来控制录制。F2表示开始录制或停止录制,F3表示暂停录制或继续录制,而F4则可以在暂停模式下抓取一个单一的帧。此外,我们可以用控制键Shift、Ctrl、Alt与鼠标相配合,进行录制区域的摇移选择。所有这些,都需要通过Hot Keys选项卡进行设置。
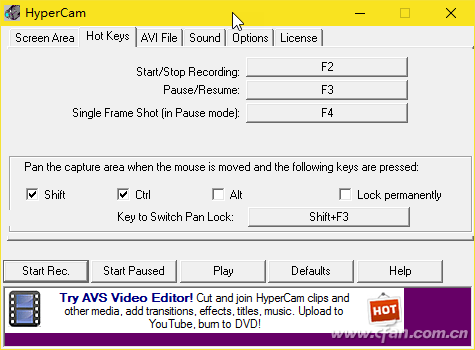
3. 内外录制 配音来源自由选择
如果录制教学节目视频,除了有图像外,还需要有配音。配音可以是电脑内部发出的声音信息,也可以是操作者通过麦克风输入的语音解说,还可以是通过单放机或手机等通过音频输入线输入的外部声音。为此,需要通过Sound选项卡进行设置。在其中选择录制音源、声道的数量、位数和码率等。
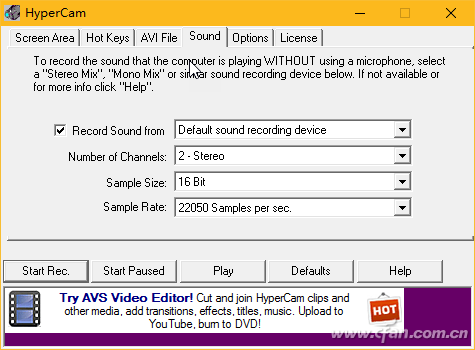
小提示:如果发现列表中没有你要的录制设备,需要通过系统的声音设置窗口,点击“录制”选项卡,通过选择录制设备来修改录制设置,然后再回到软件的Sound选项卡下进行选择。
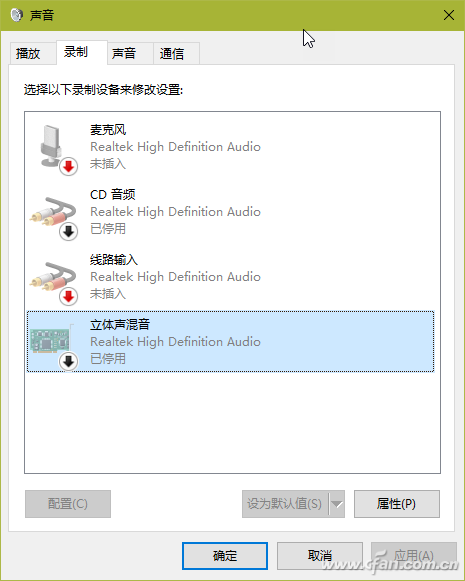
4. 导向明确 添加光标与点击声
除了视频和声音外,操作过程中的光标显示与鼠标点击声,都能为录制效果的提高锦上添花。通过软件的Options选项卡,可以指定录制光标,Custom为自定义选择。通过调节滑块的值,可以调节鼠标点击的音量。
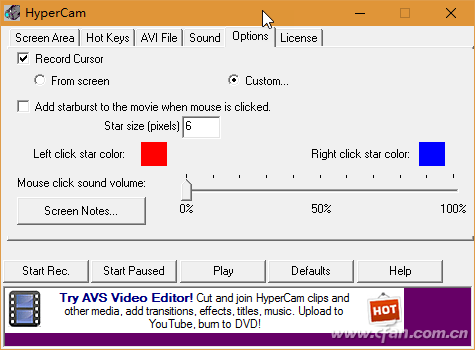









 苏公网安备32032202000432
苏公网安备32032202000432