Wing FTP Serve破解版安装图文教程
是一个功能强大、易于使用和安全的FTP服务器解决方案,可用于Windows、Linux、Mac OSX和Solaris。很多小伙伴下载了软件后对于Wing FTP Serve怎么安装不太清楚,下面小编就把Wing FTP Serve破解版安装图文教程分享给大家!
WingFtpServer安装教程:
1、下载数据包并解压,双击WingFtpServer.exe进入安装,选择中文点击确定
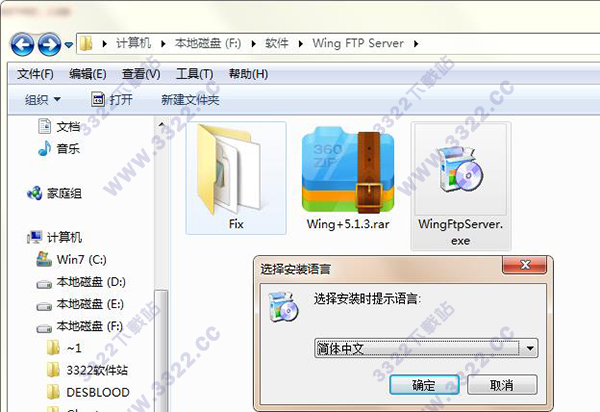
2、点击下一步
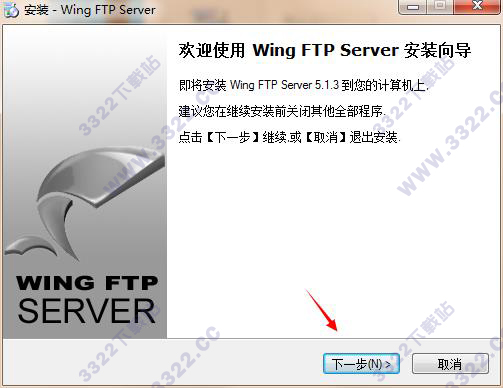
3、点击接受然后点击下一步
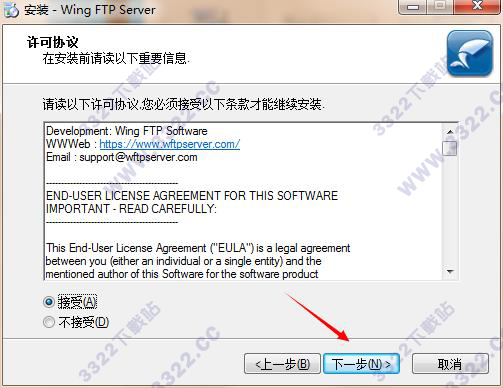
4、选择安装路径,为了便于下一步破解,这里使用默认路径,直接点击下一步
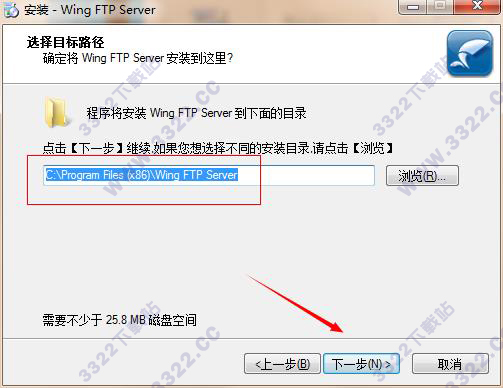
5、设置管理员账号及密码并记住,点击下一步
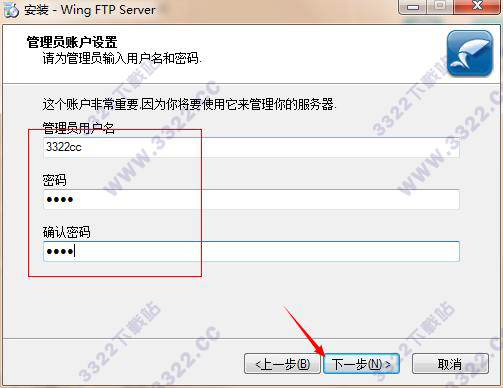
[!--empirenews.page--]
6、点击安装
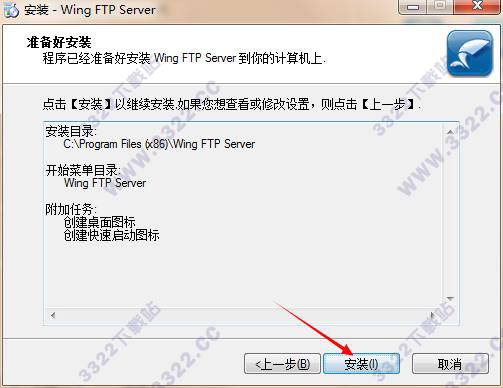
7、软件正在安装,请耐心等待
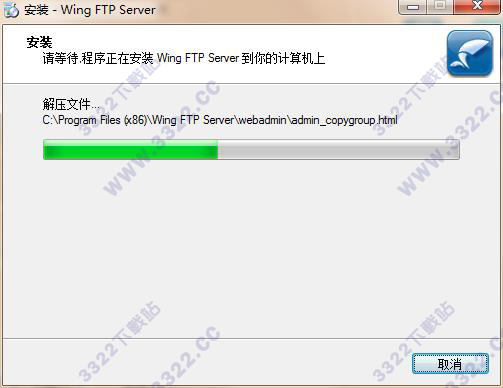
8、回到桌面找到Wing FTP Server单击鼠标右键打开文件位置
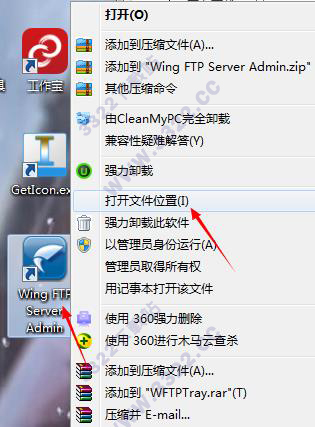
9、将数据包中提供的两个破解文件复制到上一步打开的文件目录下,按提示点击替换
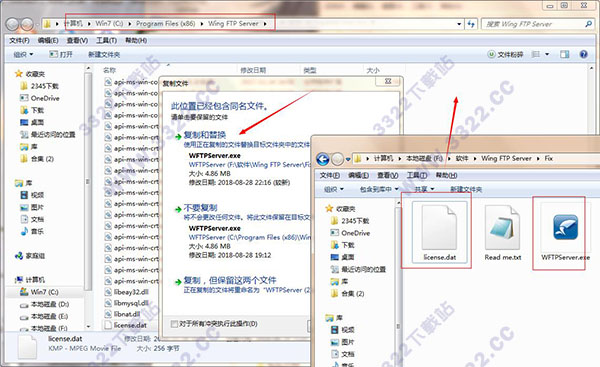
10、在hosts文件中添加代码127.0.0.1 wftpserver.com并保存,一般默认路径为C:WindowsSystem32driversetc
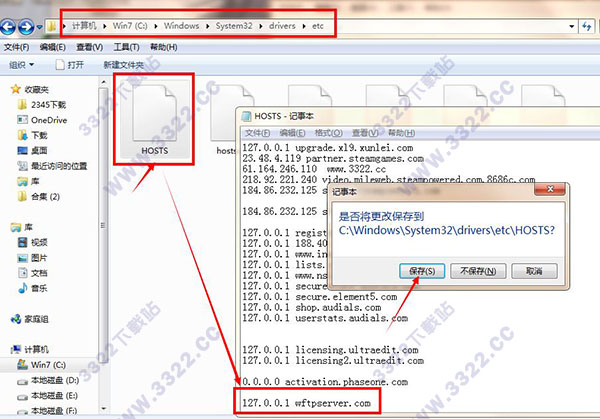
OK,以上就是小编为大家带来的关于Wing FTP Serve破解版安装图文教程。想要了解更多信息,请关注我们系统天地!










 苏公网安备32032202000432
苏公网安备32032202000432