FTP Disk安装教程以经使用方法
FTP Disk是一款优秀的FTP工具,它能够就将FTP空间映射到本地,让你可以使用本地磁盘一样在FTP服务器进行修改创建文件和目录、下载与上传文件等操作。这里为大家分享下 FTP Disk安装教程以经使用方法,希望能帮到有需要的朋友。
FTP Disk安装教程:
1、下载解压文件,找到FTPDisk_1.32.0.exe双击安装,如图所示,点击下一步
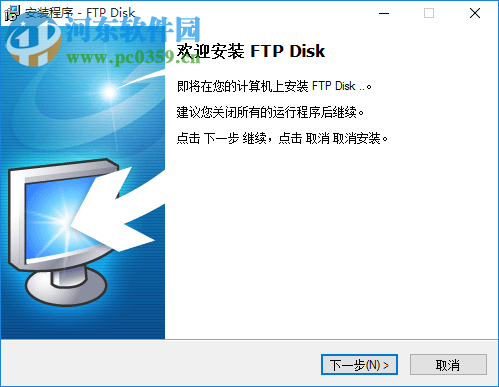
2、随后将进入许可证协议界面,许可证协议对话框如图所示,请您详细阅览相关最终用户许可协议,您如果接受最终用户许可协议,请点击我接受功能按钮
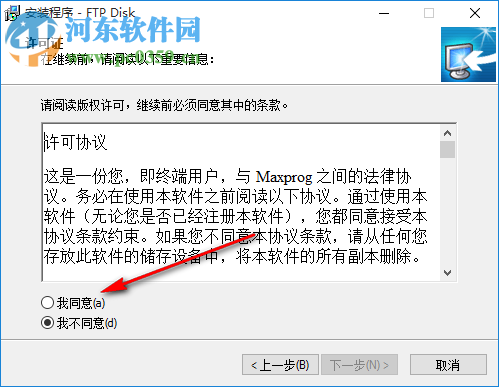
3、选择自己想要的路径C:Program Files (x86)FTP Disk,选择完成后点击确定,然后点击下一步,,一般系统安装在默认路径下
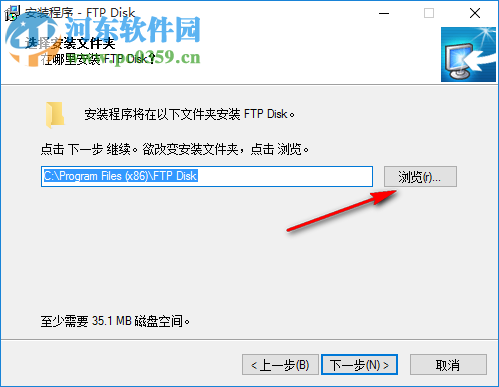
4、创建菜单文件夹FTP Disk,这是官方软件自动创建的的,不需要更改
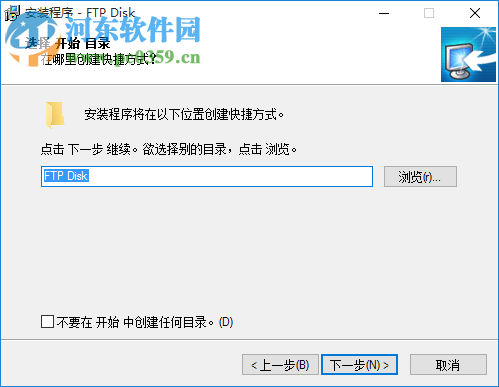
5、创建桌面快捷方式,可以选择创建,也可以单击前面的勾将其去掉不选择创建,点击下一步
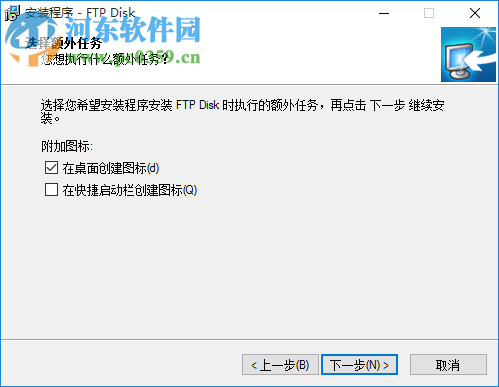
6、安装预览,可以查看所有的安装信息,点击上一步可以修改,如果没有错误,就点击安装吧
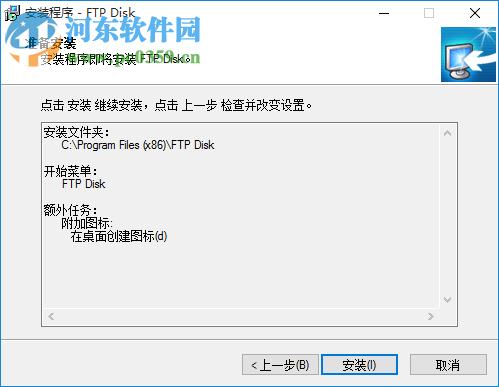
7、软件已经开始安装了,将进入如图所示的界面,安装程序开始进行文件的复制,并显示复制文件的进度值。
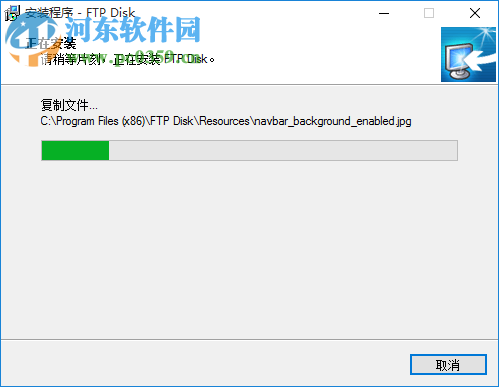
8、可以选择点击完成按钮后直接运行客户端软件,也可以将勾点掉不选择直接运行客户端软件
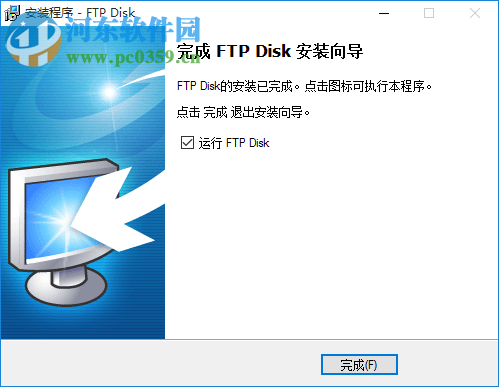
[!--empirenews.page--]
FTP Disk使用方法:
1、打开软件,点击文件功能,可以马上创建新的文件,也可以打开最近浏览的服务器
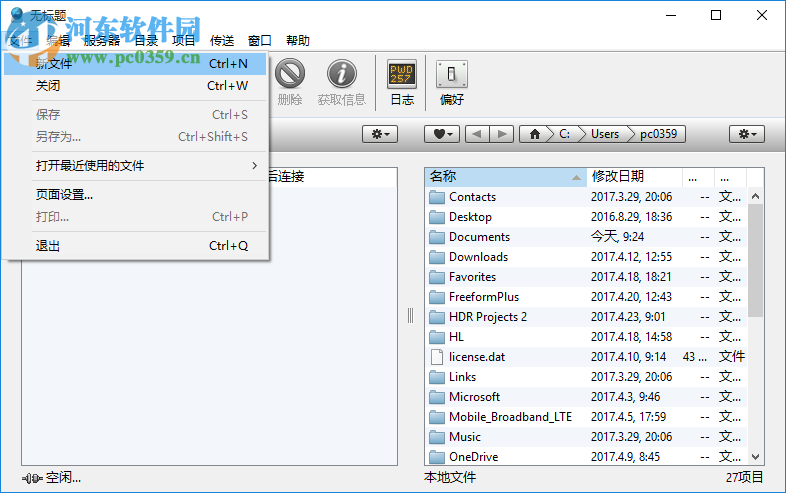
2、输入您服务器的URL地址,点击创建就能使用新的服务器
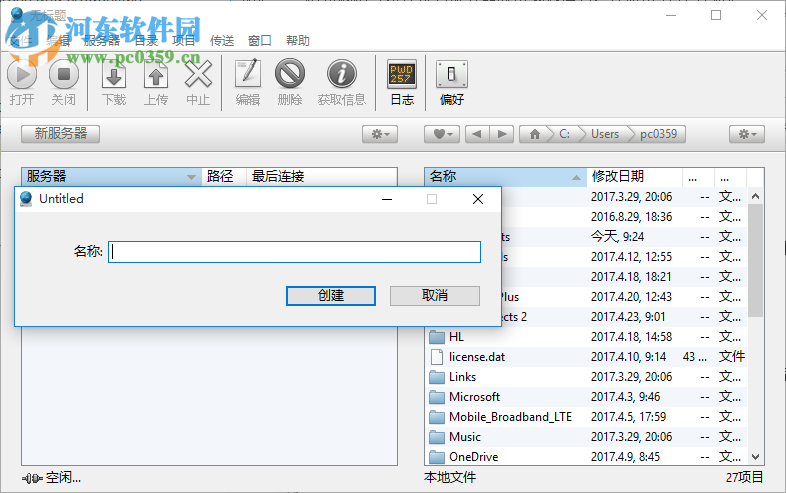
3、编辑功能,可以查找最近打开的文件,输入搜索的文字内容就可以了
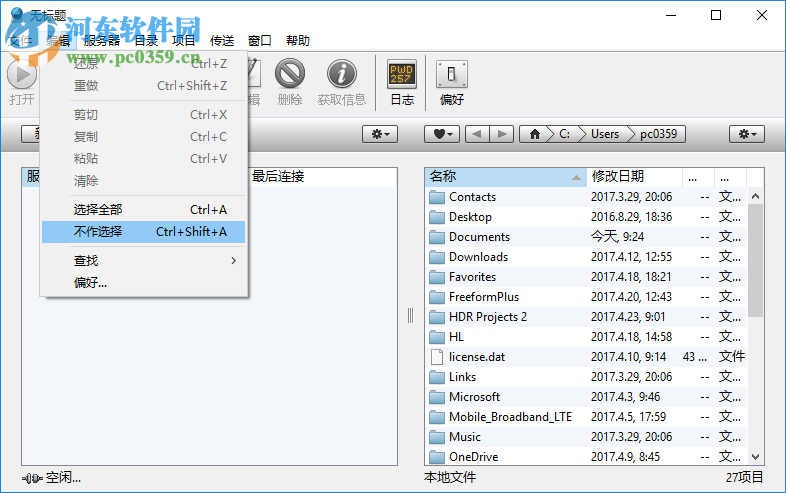
4、服务器项目,支持发送FTP命令、显示不可见文件、连接日志、服务器设置
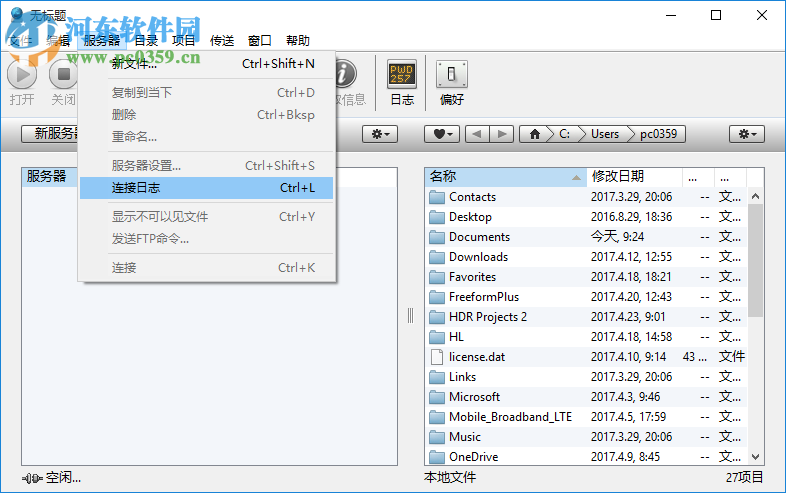
5、设置上传下载的模式,可以现在默认的自动模式,也可以选择二进制模式
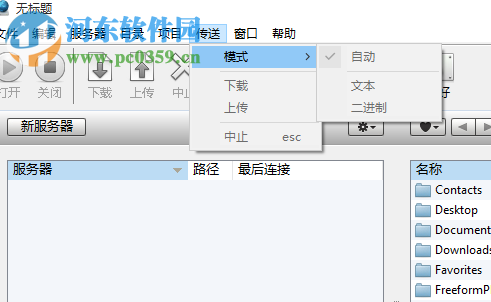
6、查看日志信息,您的操作记录都会保存在这里,如图所示
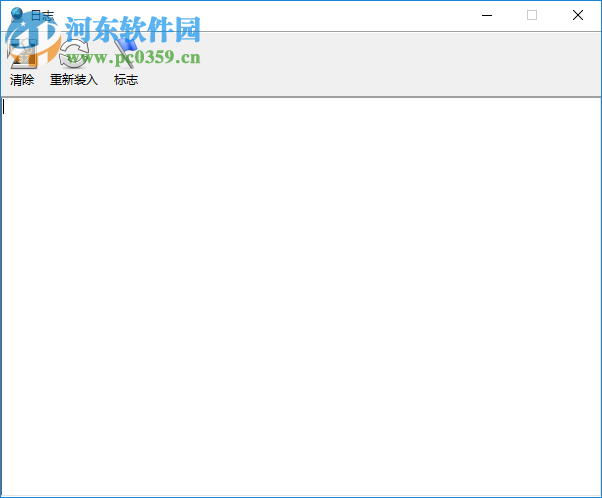
7、偏好设置,支持外观设计,完成任务的声音提示,文件的扩展名称、检查更新
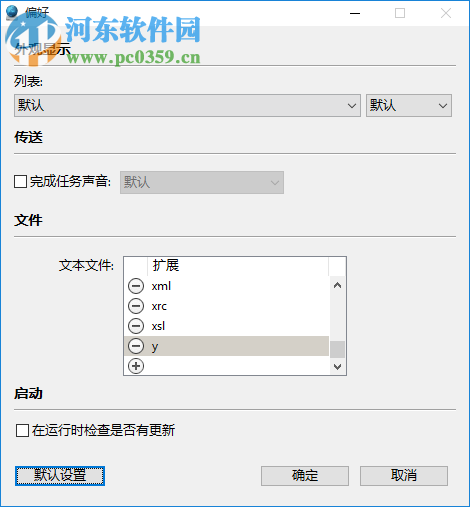
以上就是小编今天给大家分享的 FTP Disk安装教程以经使用方法了,大家有什么疑问或是建议,欢迎在评论区内留言交流。希望可以帮到大家,关注系统天地精彩资讯教程不间断。










 苏公网安备32032202000432
苏公网安备32032202000432