PS特效字体教程:制作雨雾玻璃手写文字图片详细步骤
本教程主要使用Photoshop制作雨雾玻璃上的手写字教程,老早我们发过很多类似的PS动作,今天小编就以Adobe Photoshop CC 2018为例跟大家一起来学习用PS来完成。
最终效果:

1、添加合适的两张图片,玻璃图层置于城市之下。
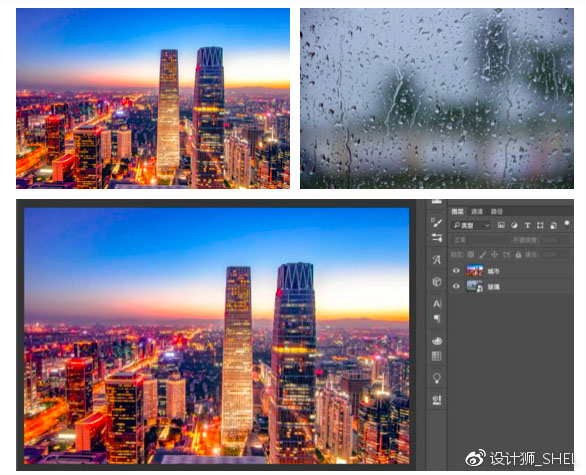
2、城市图层选择叠加。
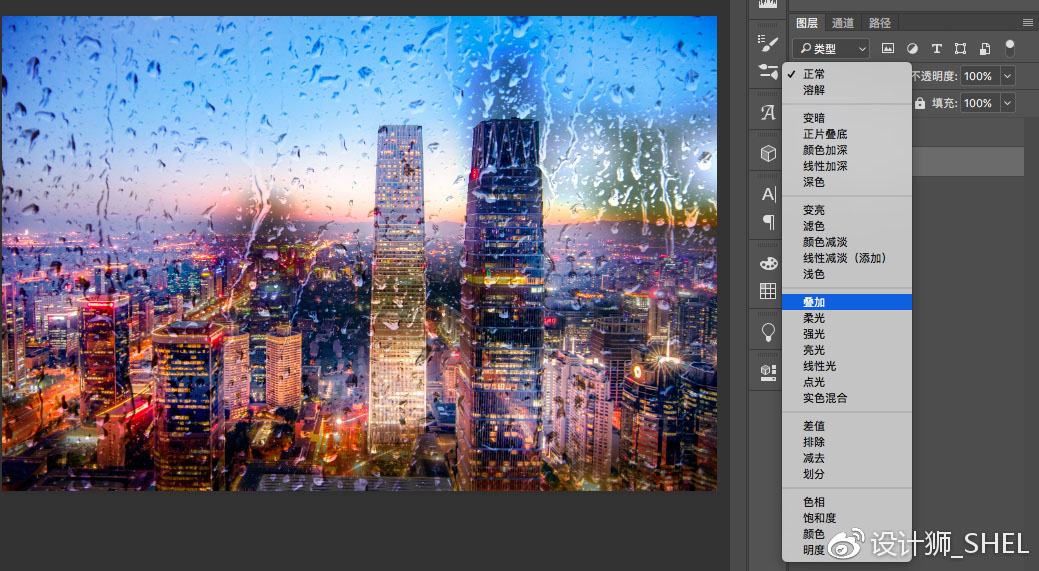
3、城市图层进行修改;滤镜——模糊——高斯模糊。

4、玻璃图层进行修改;按实际情况修改对比度亮度,让玻璃显得更加通透。
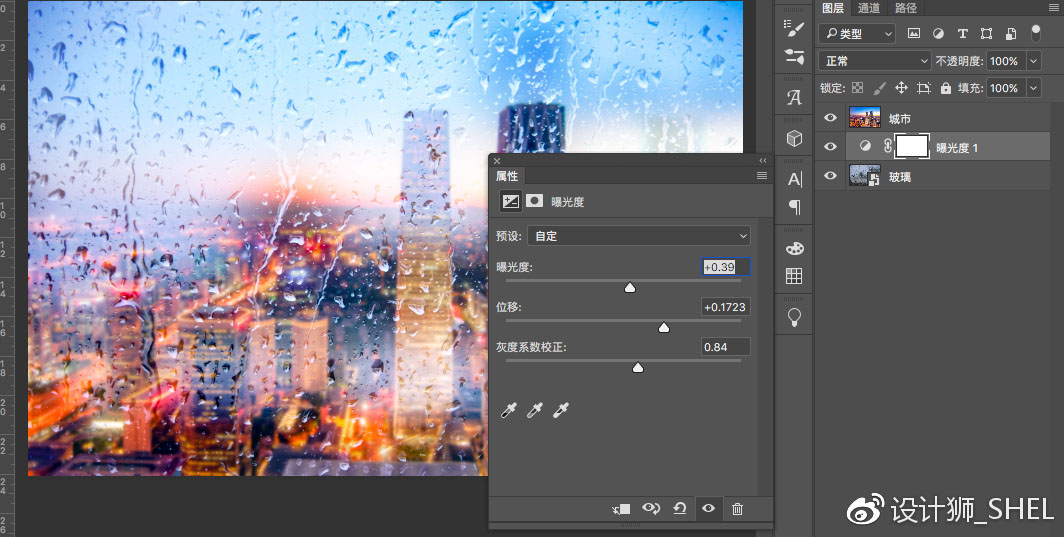
5、城市图层进行修改;不透明度降低为60%,这一步也是为了让玻璃显得更加通透。
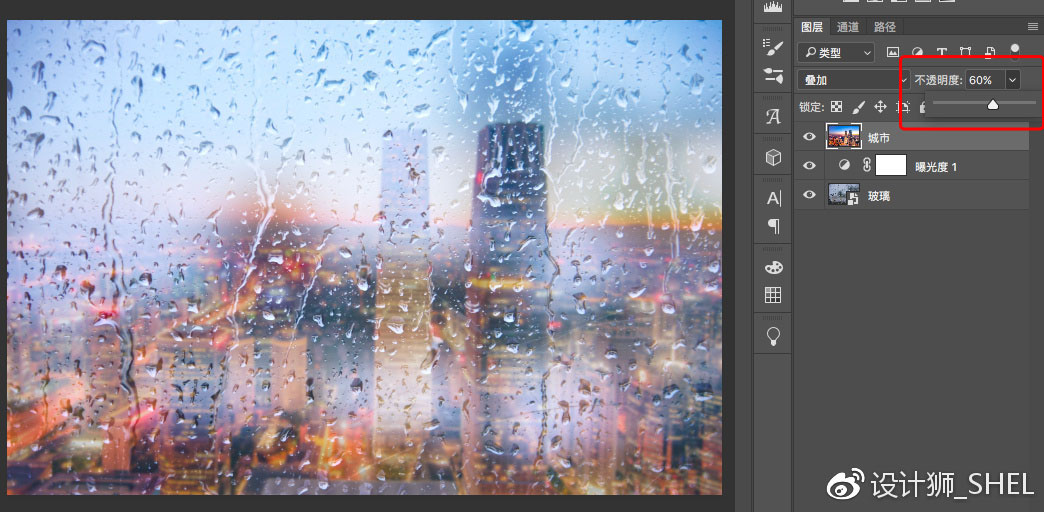
6、打字。
 [!--empirenews.page--]
[!--empirenews.page--]
7、字体液化;滤镜——液化;将字体底部做延长处理,显得更下水珠往下流的感觉。
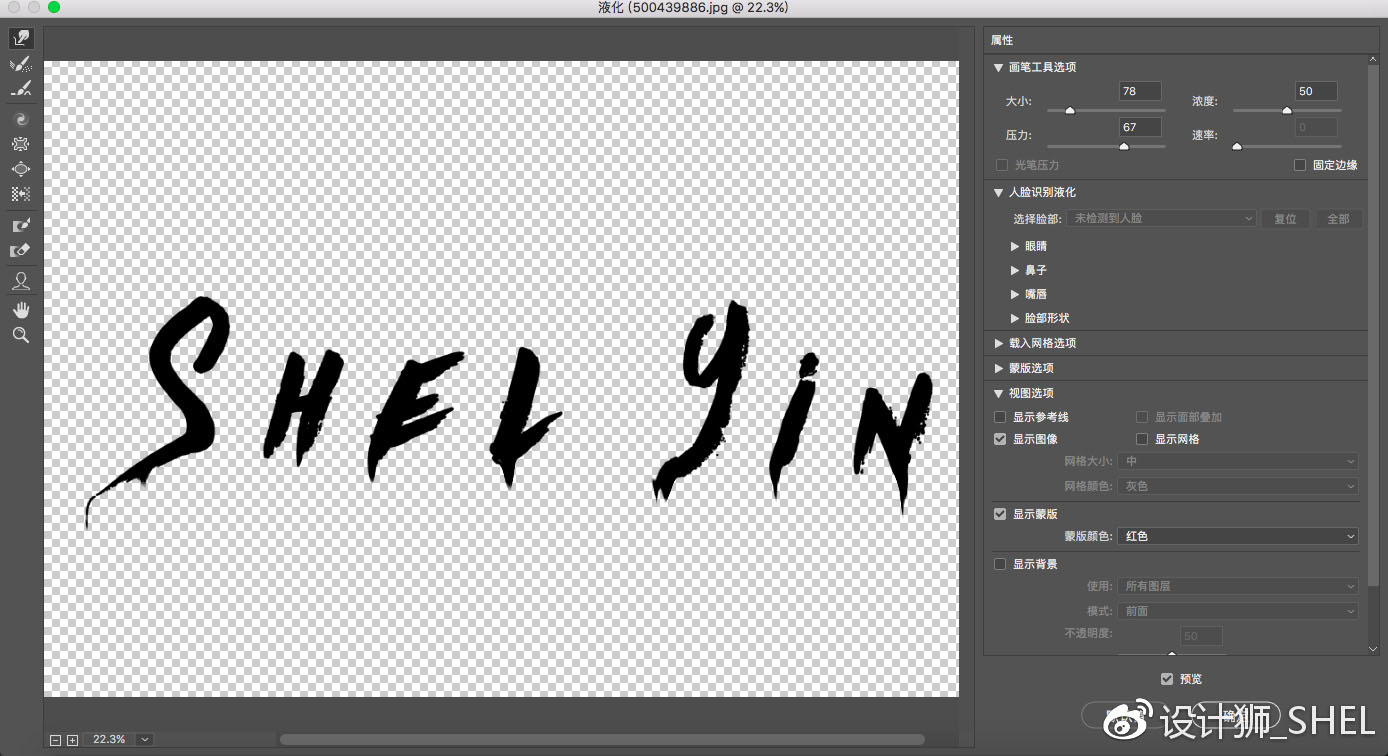
8、字体波纹;滤镜——扭曲——波纹。
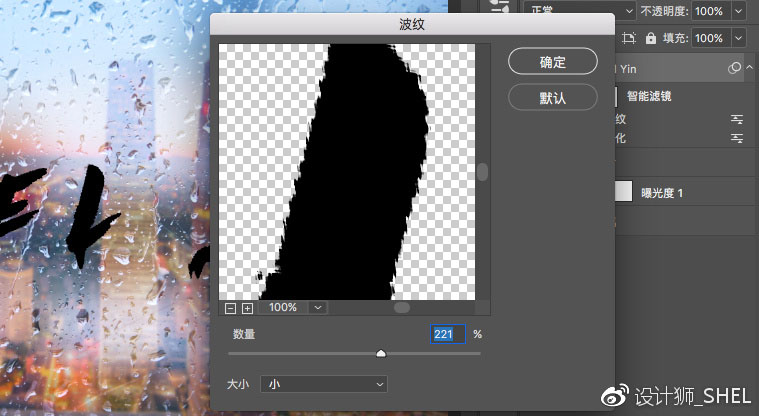
9、文字叠加。
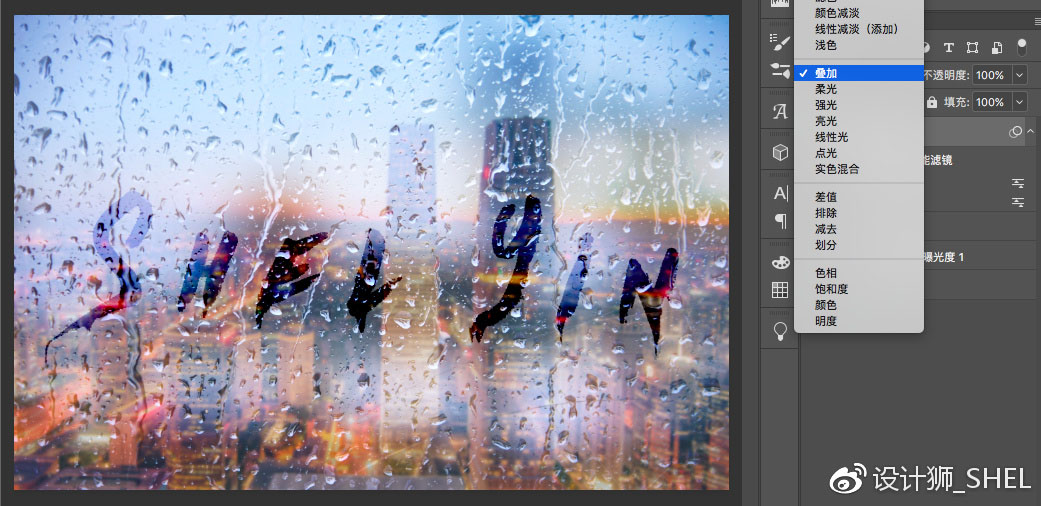
10、拷贝玻璃图层,选择污点修复工具修复画笔工具,进行文字上的水珠处理,使文字更加光滑。
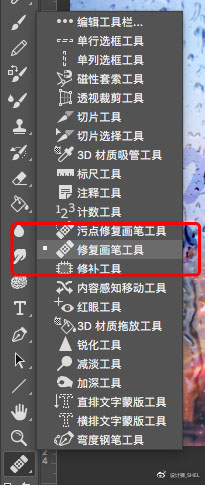

最终效果

好啦!以上就是小编今天跟小伙伴们分享的今天Adobe Photoshop CC 2018特效字体教程:制作雨雾玻璃手写文字图片详细步骤啦,希望能够帮助到小伙伴们,喜欢的话请继续关注系统天地。










 苏公网安备32032202000432
苏公网安备32032202000432