Dreamweaver cs5中修改网页默认浏览器的教程
在利用Dreamweaver开发网页时候,会经常在浏览器中浏览其效果,我们如何更改默认的浏览器呢?那又怎么操作呢?不知道的小伙伴没关系,接下来小编就给大家详细的介绍一下如何更改网页浏览器?Dreamweaver cs5中修改网页默认浏览器的教程,希望能够帮助你们更好的使用Dreamweaver cs5这款软件。
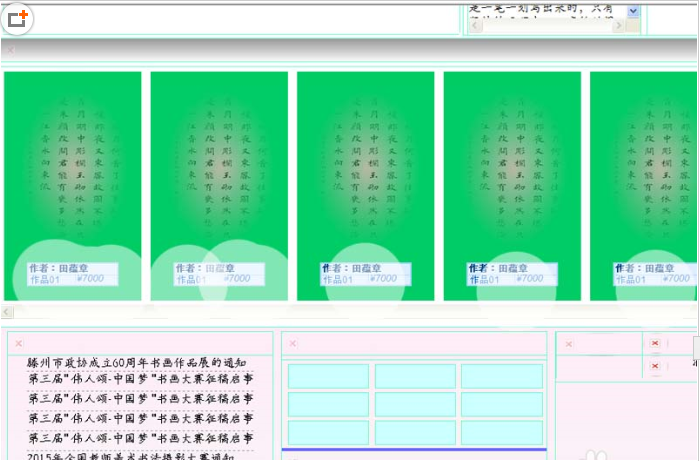
Dreamweaver cs5中修改网页默认浏览器的教程如下:
1、首先启动Dreamweaver cs5,执行文件-打开命令,打开事先准备好的一份网页文档。
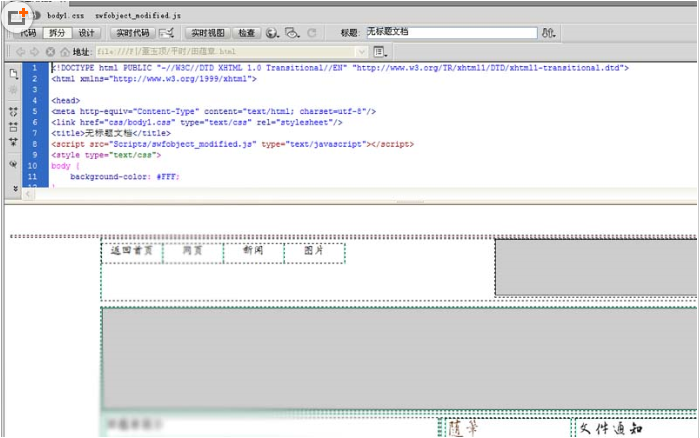
2、点击工具栏中的在浏览器中预览/调试按钮,从下拉菜单中选择编辑浏览器列表选项。
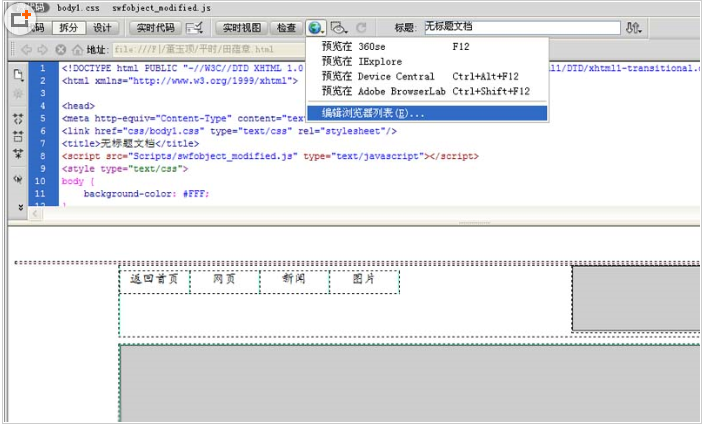
3、在弹出的首先参数对话框中选择浏览器列表中的一个浏览器,设置默认主浏览器选项。
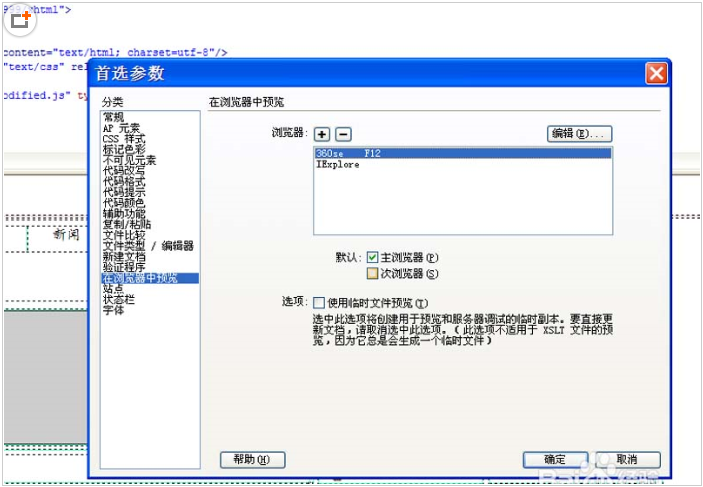
4、在浏览器中选择某个浏览器可以编辑也可以点击-进行删除,或者点击+号进行添加。
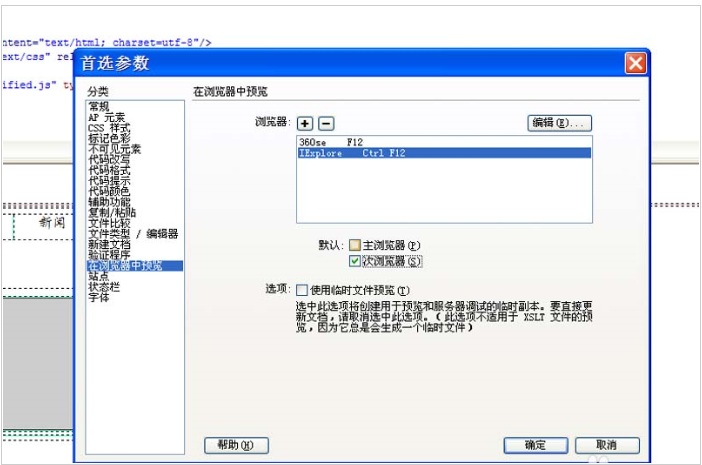
5、设置完成后,点击确定按钮,这样就完成了关于浏览器的设置工作。
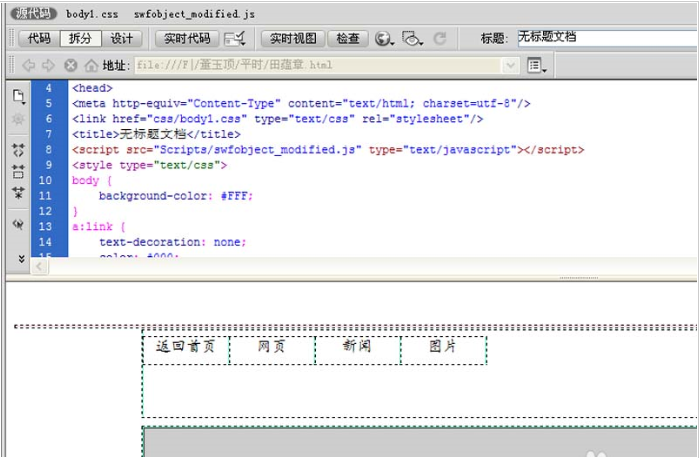
6、执行按f12就可以在主浏览器中浏览网页了,也可以按ctrl+f12在次浏览器中浏览网页。
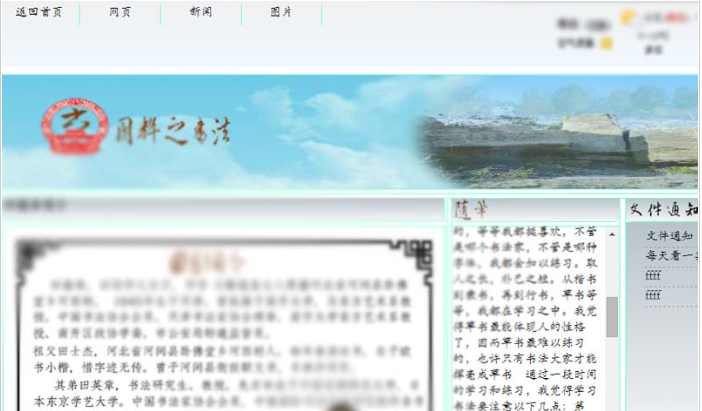
以上就是如何更改网页浏览器?Dreamweaver cs5中修改网页默认浏览器的教程了,希望可以帮到大家,关注系统天地精彩资讯教程不间断。









 苏公网安备32032202000432
苏公网安备32032202000432