Windows Virtual PC下载安装之后要如何配置
Virtual PC是微软公司推出的智能虚拟机工具。Virtual PC中文版它能让你在一台PC上同时运行多个操作系统。使用它,你不需要重新启动系统,只要点击鼠标便可以打开新的操作系统或是在操作系统之间进行切换。今天为大家介绍的是如何安装配置Windows Virtual PC的方法。
前期准备:
下载Windows Virtual PC安装程序,
Windows Virtual PC包含64位系统安装程序和32为系统安装程序,
请根据Windows系统选择安装Windows Virtual PC。
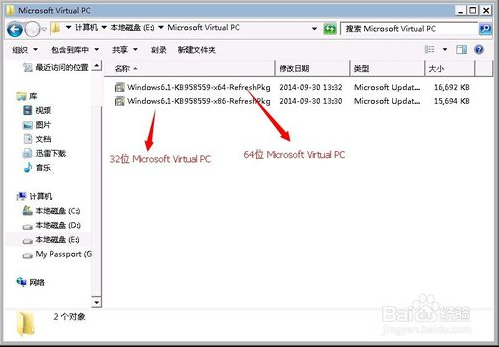
如何区分当前版本系统版本,
打开“开始菜单”,单击“控制面板”,
“控制面板”窗口,单击“系统和安全”。
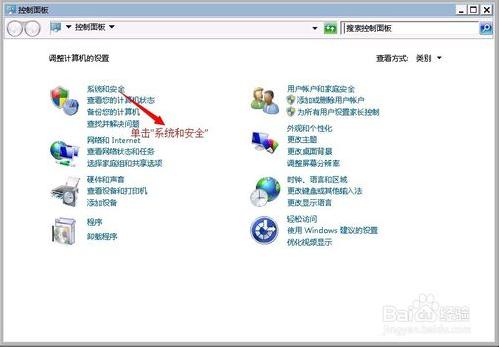
“系统和安全”窗口,单击“系统”。
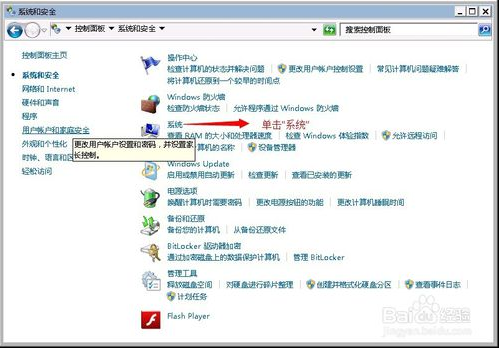
[!--empirenews.page--]
“系统”窗口中“系统类型“显示的既是系统的版本类型。
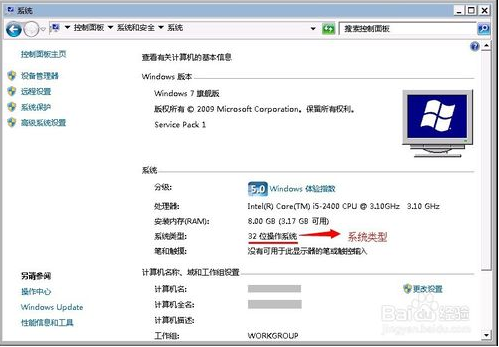
Windows Virtual PC安装配置:
双击对应系统版本的Windows Virtual PC程序,弹出”Windows Update独立安装程序“,单击”是(Y)“,安装该更新。
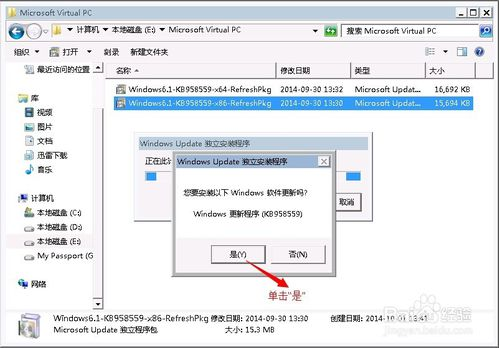
弹出”下载并安装更新“,单击”我接受(A)“。
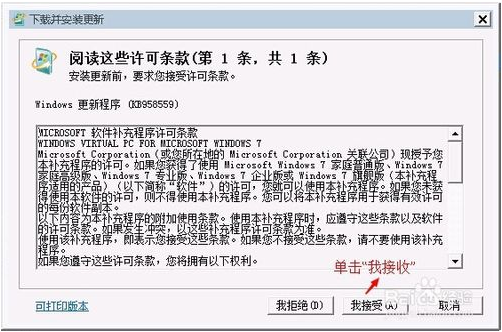
[!--empirenews.page--]
程序安装进行中。
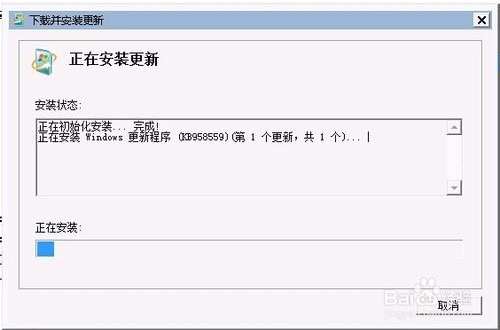
程序安装完毕,单击”立即重新启动“,重新主机。
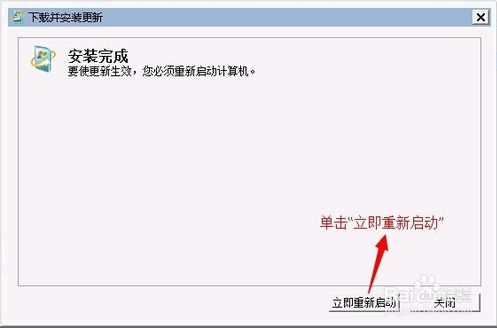
打开“开始”菜单,单击“所有程序”,选中“Windows Virtual PC”文件,包含Windows Virtual PC和Windows XP Mode两个程序文件。以下将分步讲解“Windows Virtual PC“和”Windows XP Mode”的区别
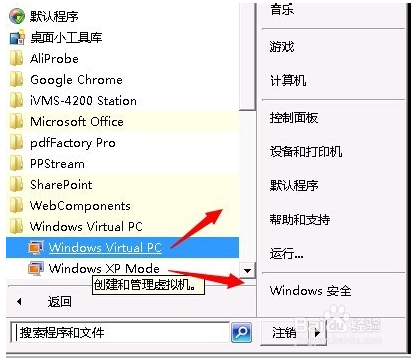
[!--empirenews.page--]
“Windows Virtual PC”程序功能
打开“Windows Virtual PC”程序,单击“创建虚拟机”。
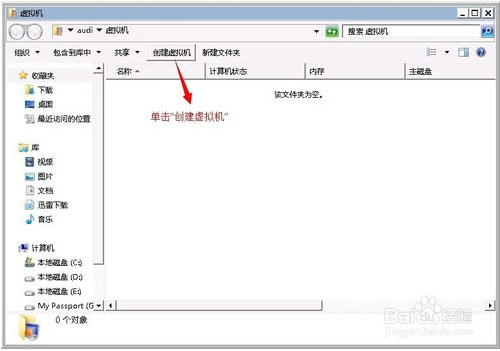
输入虚拟机“名称”,单击“浏览”选择虚拟机存储路径,单击“下一步”。
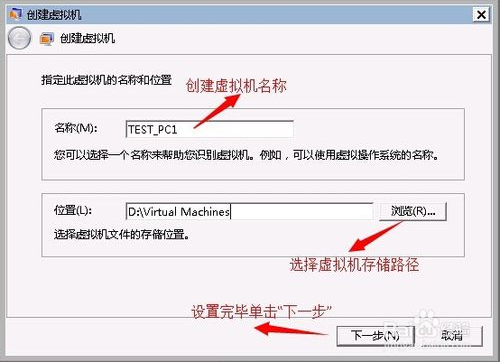
设置虚拟机内存大小,选择“使用计算机网络连接“,单击“下一步”。
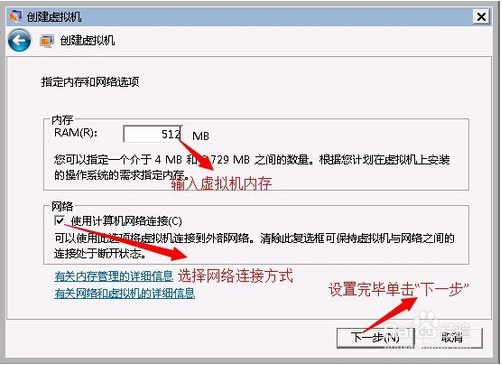
[!--empirenews.page--]
“添加虚拟硬盘”对话框,使用默认设置,单击“创建”。
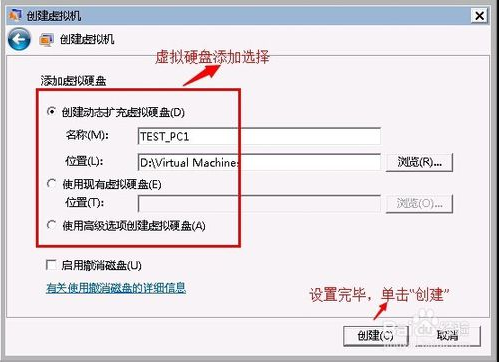
在虚拟机文件夹,显示新创建的虚拟机。
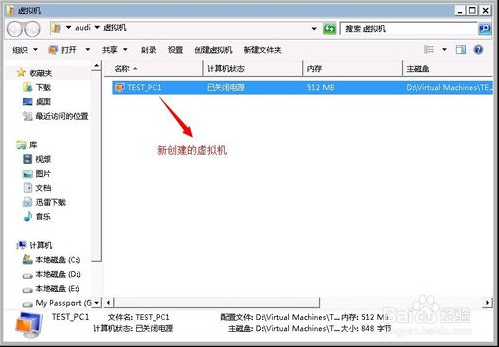
“Windows XP Mode”程序功能:
首先需下载Windows XP Mode安装程序,程序下载完毕,双击“windowsxpMode_zh-cn”安装程序,弹出安装窗口,单击“下一步”。
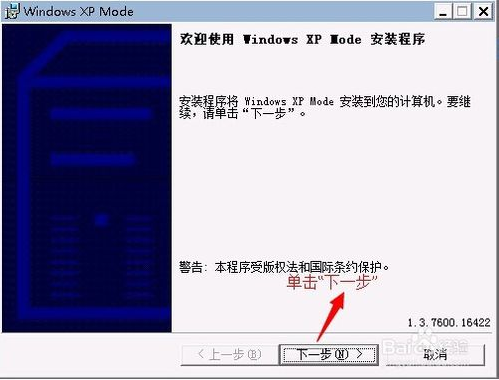
[!--empirenews.page--]
选择“Windows XP Mode”安装路径单击“下一步”,开始进行安装。
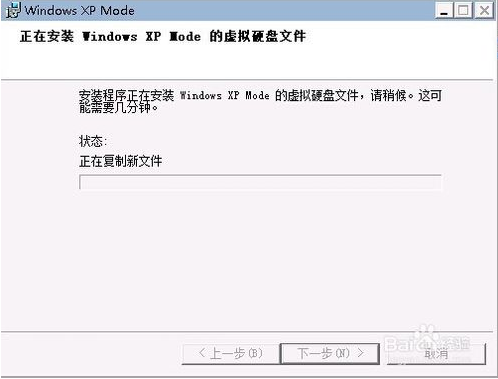
“Windows XP Mode“安装完毕后,单击”完成“。
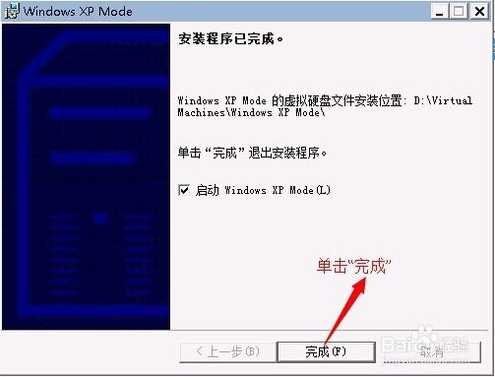
弹出”Windows XP Mode“安装程序,选中接受许可协议,单击”下一步“。

[!--empirenews.page--]
选择安装路径,设置密码后,单击”下一步“。
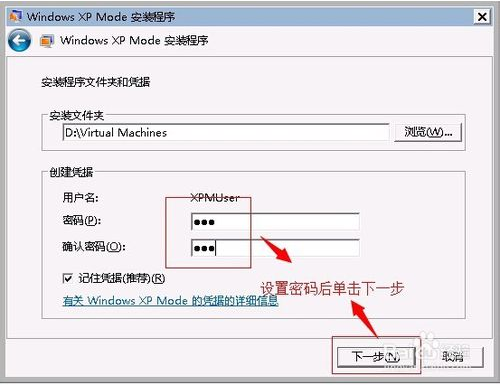
勾选更新单击”下一步“。
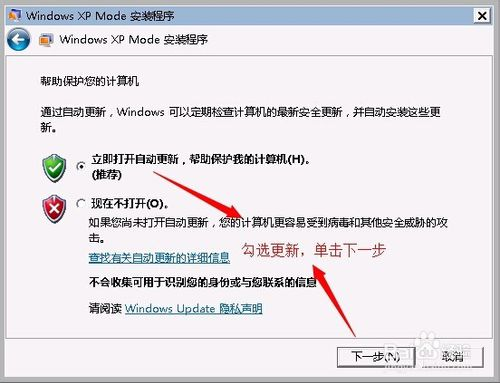
单击”启用设置“。
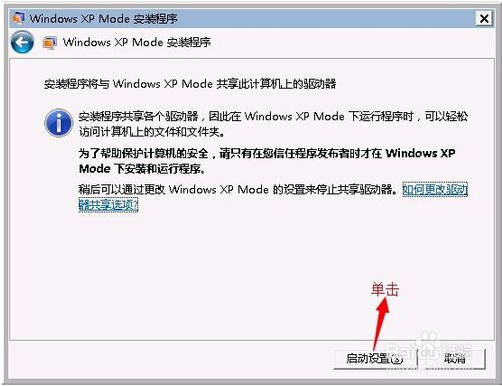
[!--empirenews.page--]
”Windows XP Mode“开始首次配置。
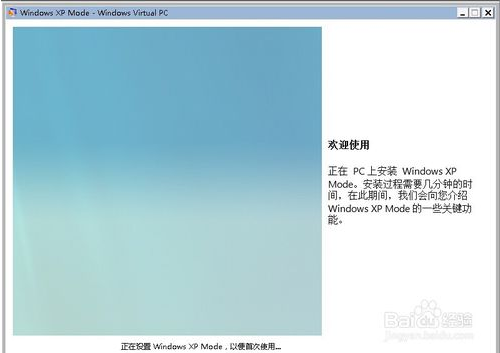
”Windows XP Mode“配置完毕。
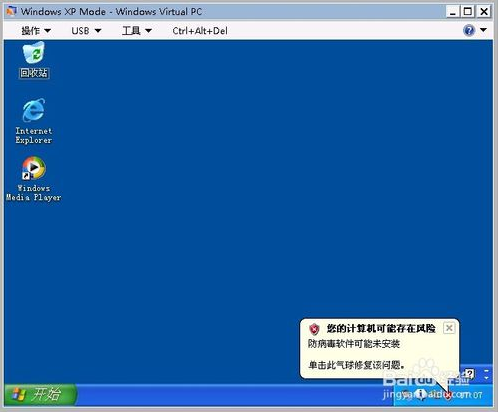
以上介绍的是关于如何安装配置Windows Virtual PC的方法,不知道大家学会了没有,如果你也有这样的需要的话可以参考一下小编介绍的方法自己操作,希望小编介绍的方法可以帮助到大家,谢谢!!!了解更多的教程资讯请关注我们系统天地网站~~~~










 苏公网安备32032202000432
苏公网安备32032202000432