Lightroom笔刷预设怎么使用?
Lightroom预设一般大家用的最多的就是调色预设,其实还有很多其他预设例如输出预设、打印预设等等,今天我说说画笔预设。导致有些同学下载了预设,导入调色时出现“预设文件是错误类型的预设”提示:

其实说画笔预设不是很准确,实际上应该叫局部调色预设才对,因为这个预设不仅可以运用到lightroom画笔,还可以应用到渐变滤镜和径向滤镜,而这三个工具都是局部范围。
引发这个教程的原因是,在网上下载预设素材的时候 ,其中有一个文件夹是Brushes【笔刷】。有同学下载后说这个笔刷预设不能用,我下载后试了一下可以用,我就想到可能这个同学还不会用,就有了这个教程。
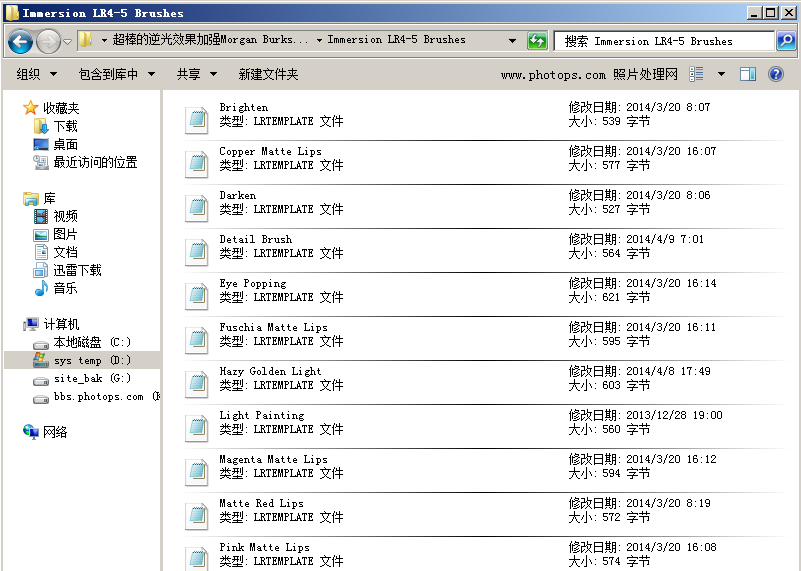
Lightroom画笔预设的导入是需要直接把预设文件拷贝到相应文件夹的,具体位置我们看下面的图解教程;我们启动lightroom,进入菜单“编辑”--“首选项”;
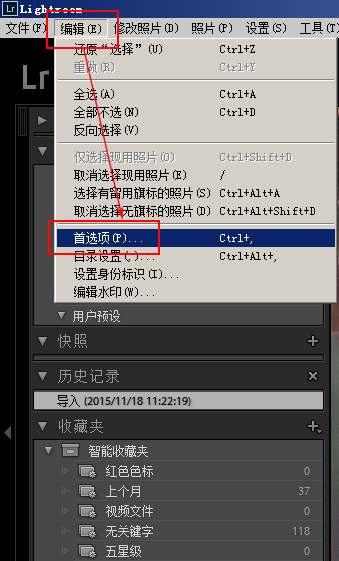
进入“预设”标签,点击“显示Lightroom预设文件夹”;
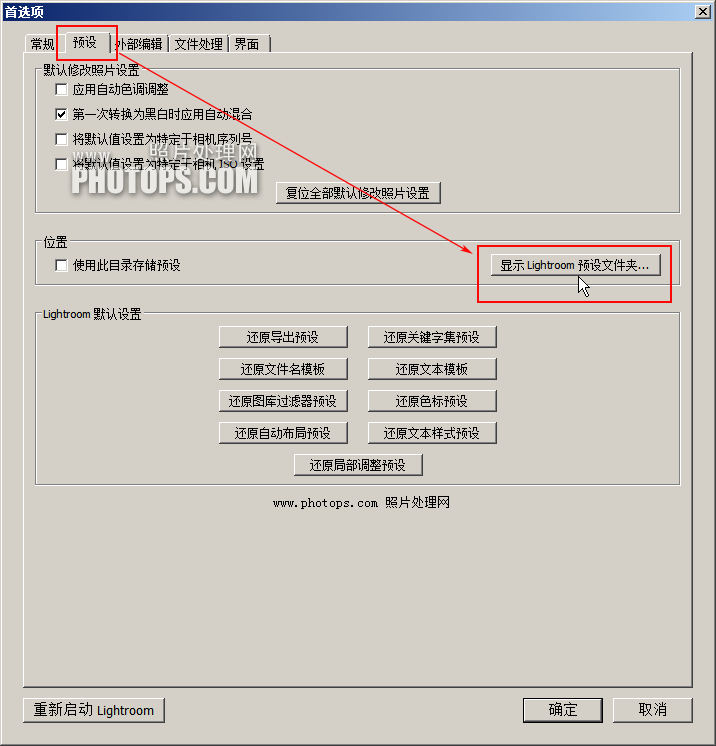
现在我们进入“lightroom”--“Local Adjustment Presets”预设目录,看这个目录的名字,很清楚就是“局部调整预设”的意思。
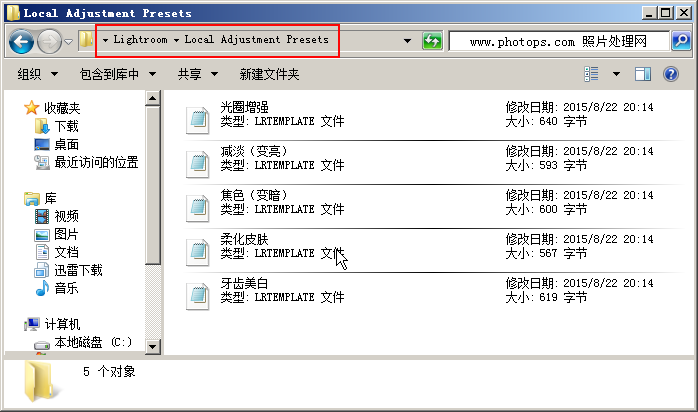 [!--empirenews.page--]
[!--empirenews.page--]
我们把下载的lightroom局部调色预设复制到这个目录;
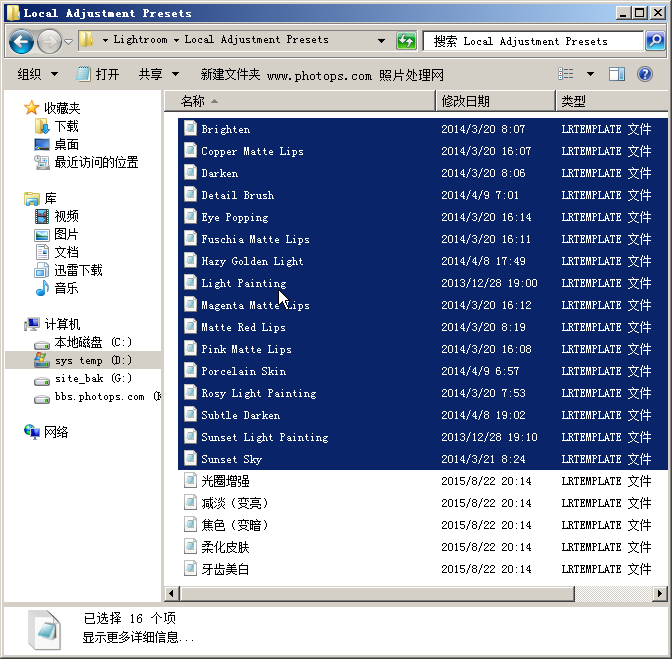
然后,我们需要重新启动lightroom软件,如果不重新启动lightroom软件,预设是不会出现的,因为在lightroom软件启动的时候才会预读Local Adjustment Presets目录。重新启动lightroom软件后,我们进入“修改照片”模式--选中“调整画笔”工具--找到笔刷预设库;
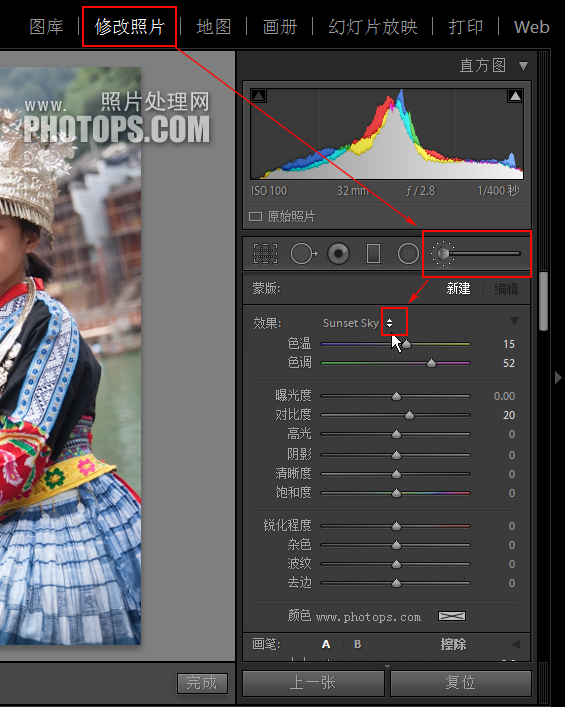
在库中就出现了我们导入的lightroom局部调色预设,在这里我选择一个“红唇”局部调色预设;
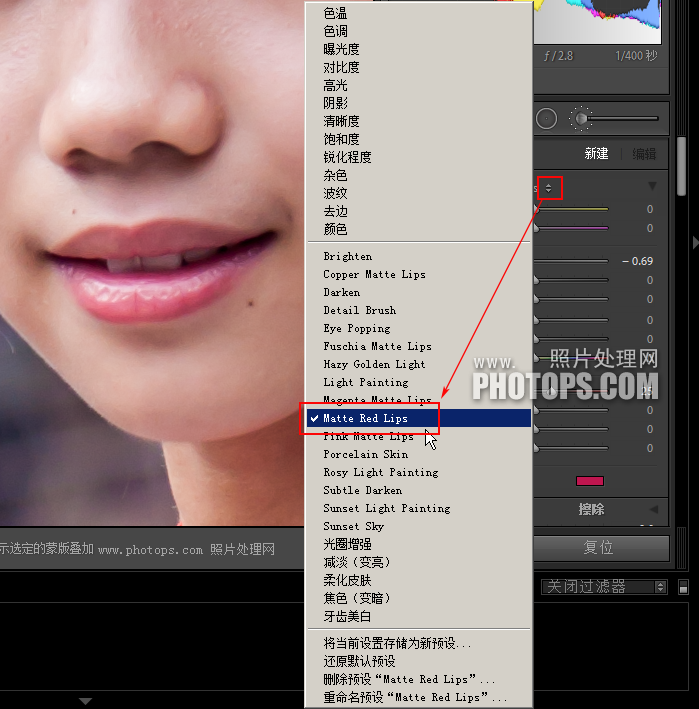
选择一个合适大小的画笔尺寸,就可以给嘴唇涂颜色了;
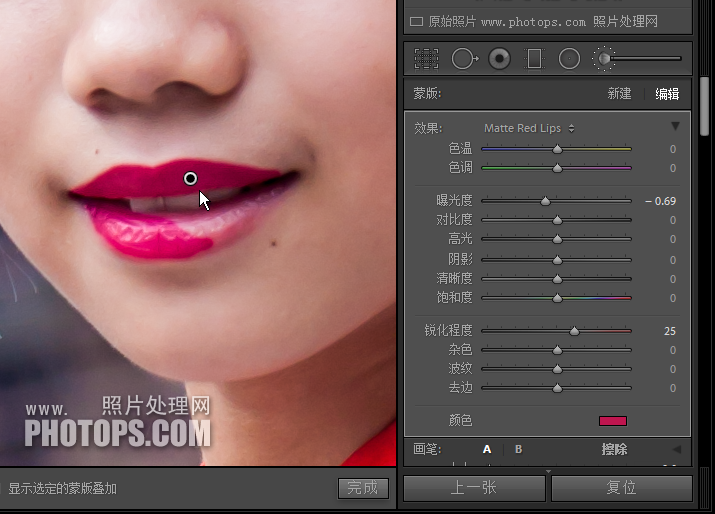
以上就是系统天地小编今天给大家分享得Lightroom笔刷预设怎么使用?PS局部调色预设使用教程的全部内容了,希望这次的分享能够帮助到你们,如果喜欢本次教程的小伙伴们可以继续关注与支持系统天地,小编会带来更多精彩内容。










 苏公网安备32032202000432
苏公网安备32032202000432