CuteFTP连接向导的详细方法技巧
CuteFTP可是FTP软件中的老前辈了,从使用角度小编认为CuteFTP比FlashFXP要更好用一些。目前最新版本CuteFTP Pro已经到了V8.3,也具有很多专业功能,比如SSL、SSH、OpenPGP等,对普通用户而言几乎很少使用到,但是CuteFTP的同步功能、多协议支持和智能覆盖规则还是非常不错,本文介绍CuteFTP,同前天的FlashFXP同样,希望对新手网友有所帮助。
输入CuteFTP注册码或进入连接向导第一次启动CuteFTP,会进入欢迎界面,提示输入注册码或点击继续(如果不注册,每次退出后,CuteFTP都会弹出官网提示你购买:(),选择继续会进入连接向导,也可以退出后在工具栏中点击连接向导,跟FlashFXP设置方法类似,下面示范一下设置连接过程。
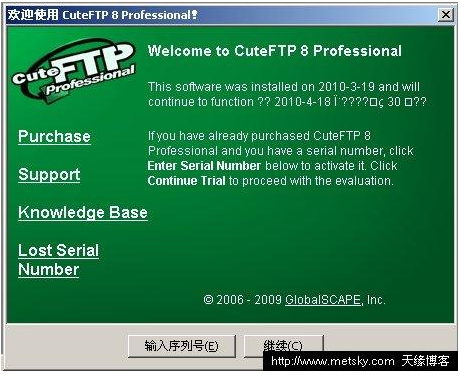
输入主机地址或IP地址,并起个连接名设置CuteFTP连接向导创建连接,主机地址是IP地址或URL格式,比如ftp.metsky.com,如下图所示,这个名称来源于你的主机商后台约定地址,设定好后点击下一步。
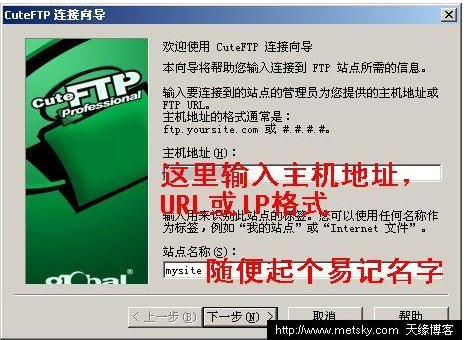
为CuteFTP输入FTP账户名和密码
FTP账户名和密码也是FTP提供商为您提供的连接账号,如果你不清楚,请跟你的网站或FTP提供商索取。登录方式选择普通即可。设置完成后,点击下一步,CuteFTP会自动开始连接网络,试图登录到FTP服务器,登录成 功后,界面如下。
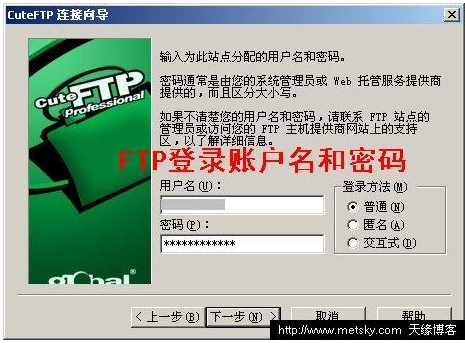
等候连接完成,并设置本地文件夹这里设置本地文件夹,天缘在前天的文章中介绍过,这里设置的是本地目录,默认是用户文档文件夹,为了安全起见,最好把备份或上传的本地文件夹设置在非系统 驱动器下,图中天缘默认放在D盘的备份文件夹下。设置完成后,点击下一步。
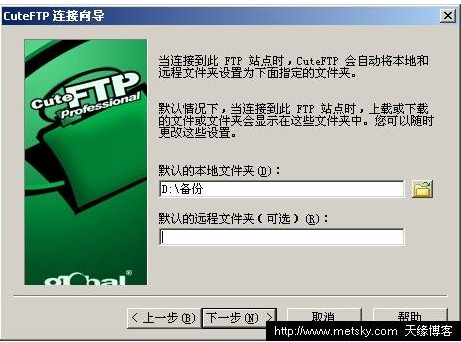
连接完成。如果上面连接FTP服务器出现错误,请点击上一步,并检查FTP登录地址、FTP账户和密码是否拼写错误。还要确认FTP服务器现在正常并接受登录。
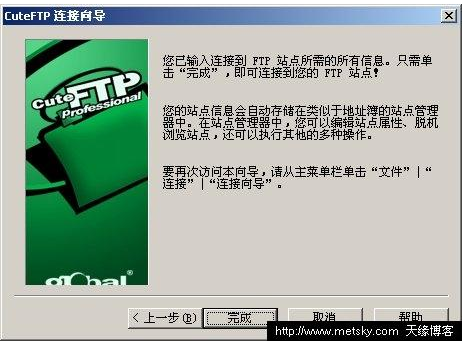
CuteFTP操作主界面如下图,图中小编已经做了一些标注,主要还是三大块,本地文件列表、FTP服务器端文件列表和状态信息栏。后续如果还有其它FTP站点加入,可以直接在上述 相关框框里输入必须的连接信息(FTP地址、账户、密码)和端口,然后点击连接后,CuteFTP会自动保存这个连接站点信息,或点击一下最右边带加号的 小图标也会加入站点管理。
以后再次启动相同连接,只需要在上图中的站点管理器中,双击该连接名即可自动登录到FTP服务器。
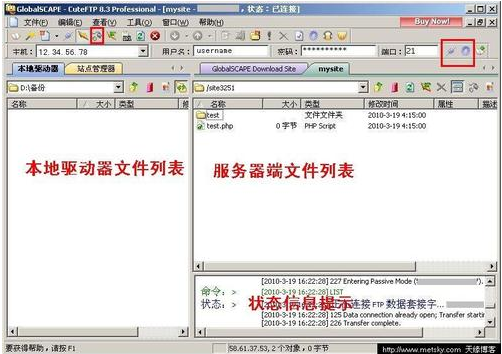
以上就是CuteFTP连接向导的详细方法技巧了,希望可以帮到大家,需要的小伙伴赶紧动手试试看吧,关注系统天地精彩资讯教程不间断。










 苏公网安备32032202000432
苏公网安备32032202000432