教你如何恢复WPS 2019文档方法
WPS最新版本的2019已经更新了出来,更新之后的软件,在使用上比较的快捷,而且更新之后的软件进行了整合,很多小伙在问:WPS 2019文档怎么恢复?WPS 2019恢复文档方法?,接下来一起跟随小编来看看吧!
WPS 2019文档怎么恢复,WPS 2019恢复文档方法,鼠标单击WPS 2019,如图。
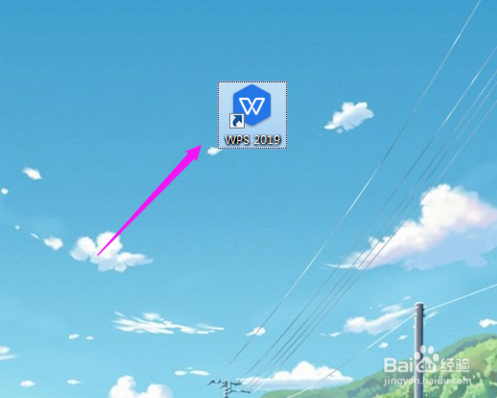
鼠标单击WPS 2019之后,接着我们就来单击下【新建】,随意的建立一个文档(主要为了进入文档设置),如图。
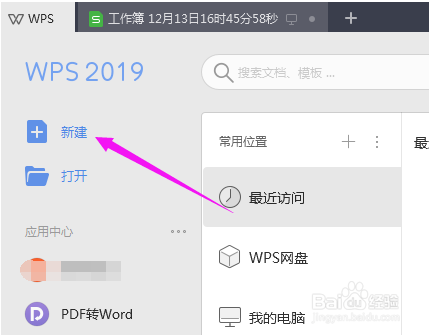
随意的建立一个文档后,鼠标点下【文件】右侧下拉,如图。
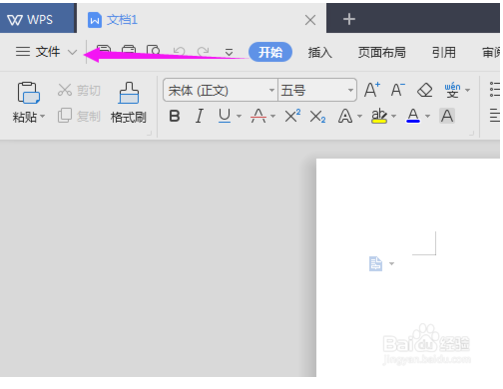
鼠标点下【文件】右侧下拉后,选择【工具】-【备份中心】,如图。
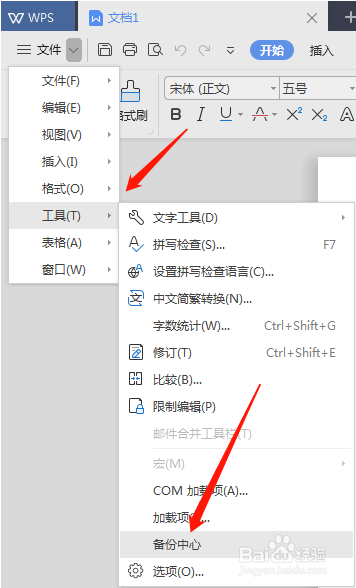
选择【工具】-【备份中心】之后,选择下【一键恢复】,如图。
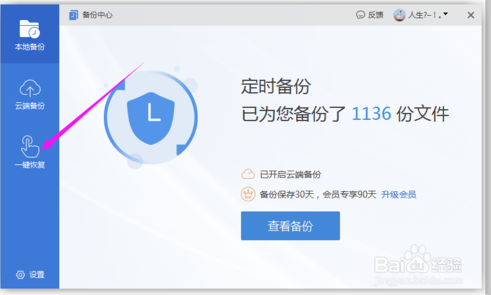
选择下【一键恢复】之后,点开【启用文档修复】,如图。
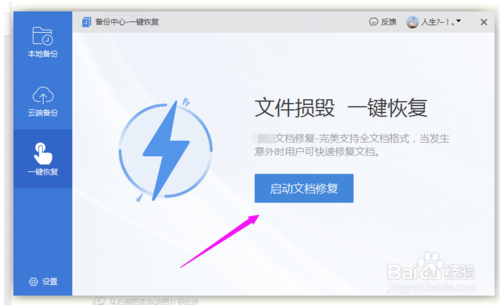
点开【启用文档修复】后,点触开【找回丢失文档】,如图。
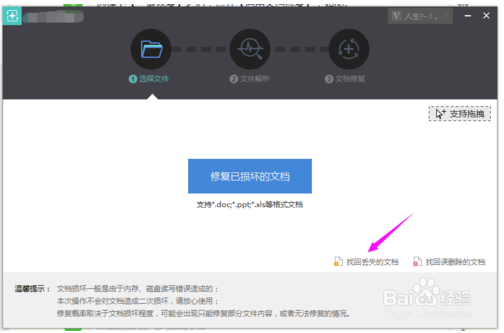
点触开【找回丢失文档】之后,接着点开【我们要确认恢复的文档】,点开【确认恢复】就OK了,如图。
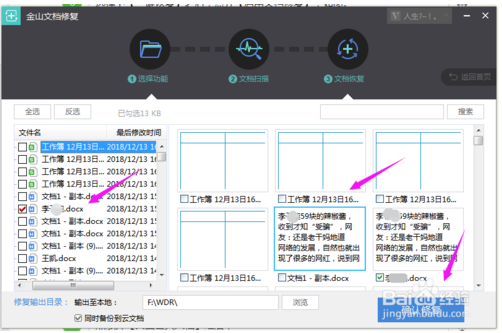
OK,以上就是小编为大家带来的关于教你如何恢复WPS 2019文档方法。想要了解更多信息,请关注我们系统天地!










 苏公网安备32032202000432
苏公网安备32032202000432