PS果冻字制作:图层样式制作萌系果冻特效字步骤
今天系统天地小编跟小伙伴们分享一篇制作果冻字的教程,教程很简单,主要还是运用图层样式来制作整体效果,喜欢的可以跟着一起练习,做完记得交作业。
先看看最终效果:
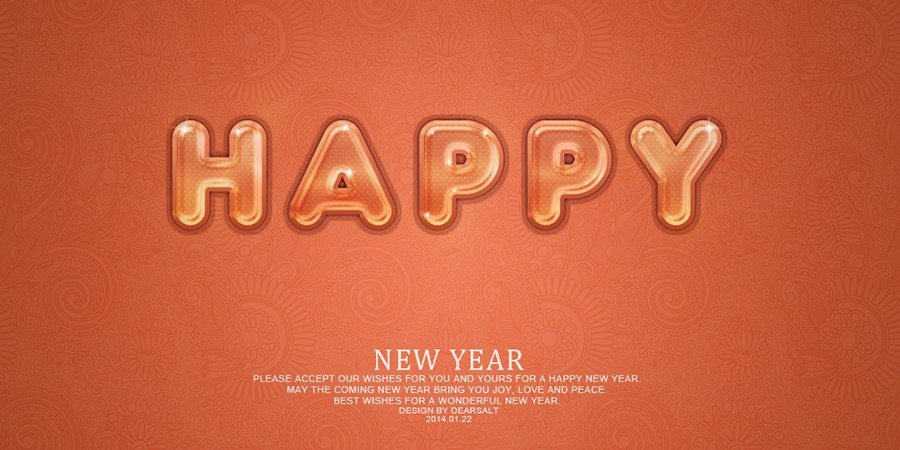
教程很简单,主要还是运用图层样式来制作整体效果,喜欢的可以跟着一起练习,做完记得交作业。
1. 首先新建一个1200*600的画布,新建图层,双击打开图层样式,选择渐变叠加,颜色数值已给出。然后在它的上部在新建一个图层,放一张喜欢的背景图上去,图层模式改为“柔光”,不透明度40%,把最后把这两个图层建立新组,命名为“背景”。
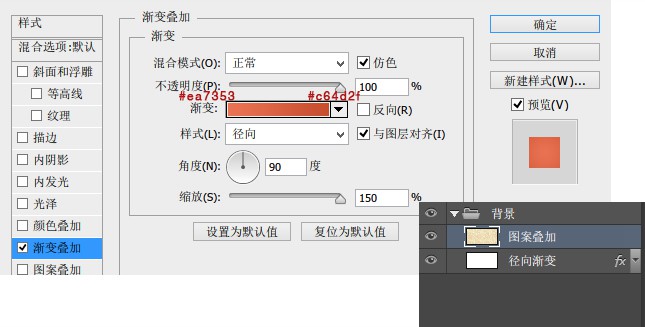
2. 下面制作文字,首先在画布上打出你的文字,本例教程以Happy为例,然后将此文字图层复制两层,分别命名为“happy_1”“happy_2”,接下来就是要对这两个图层分别进行不同的图层样式设置,首先设置第一个图层。

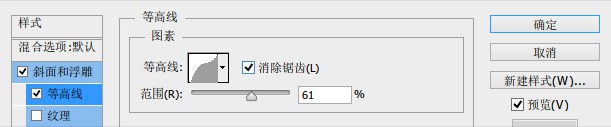
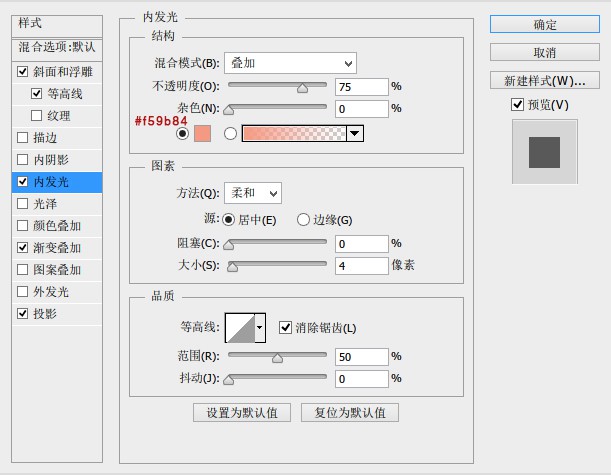
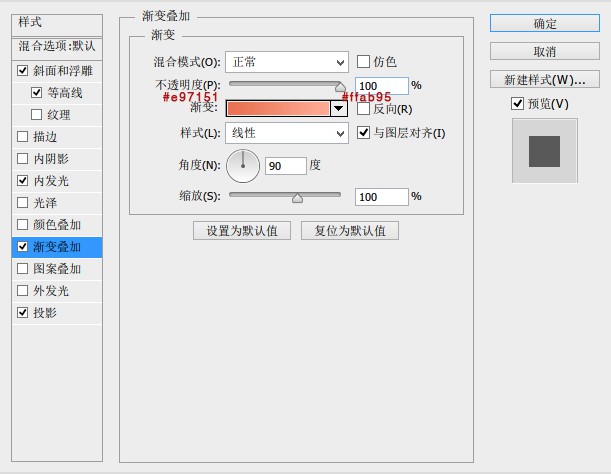
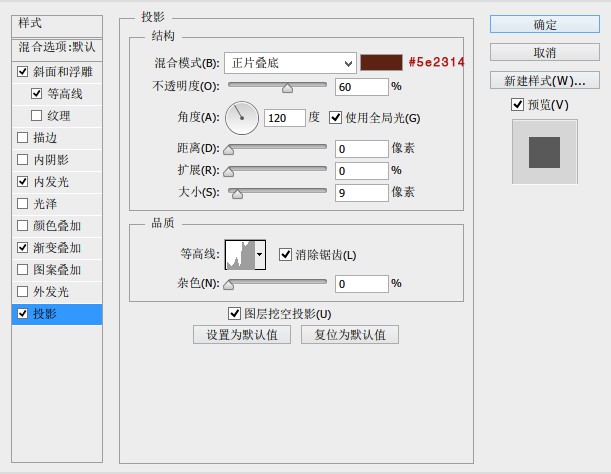
教程未完,请看下一页![!--empirenews.page--]
3. 下面设置“happy_2”图层样式(注:这两个图层的填充都要改为零)
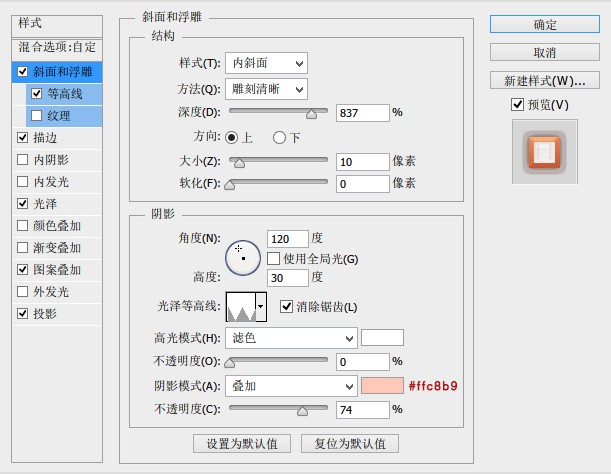
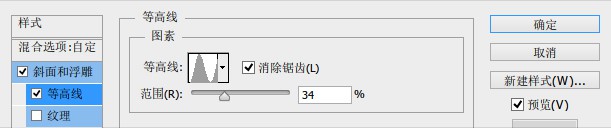
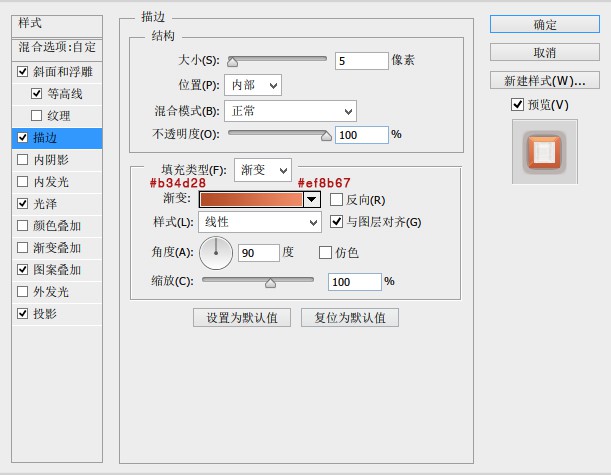
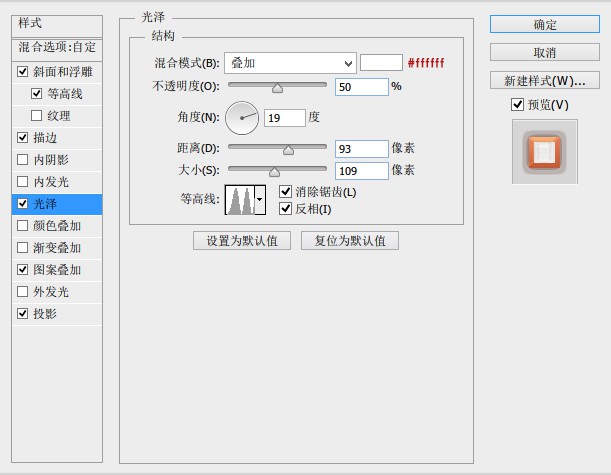
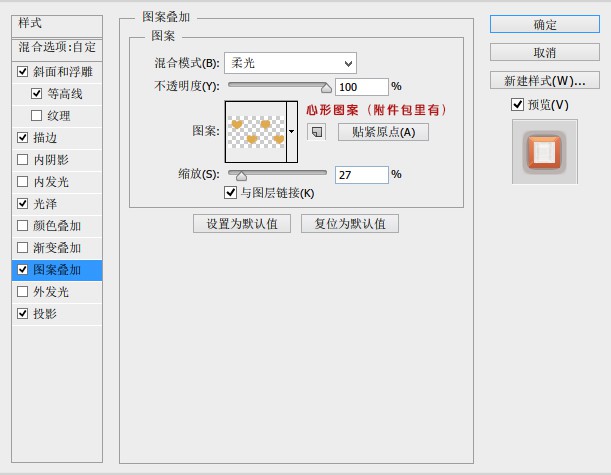
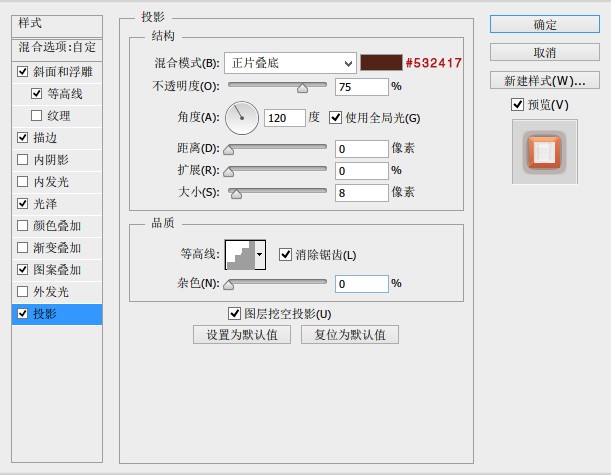
4. 现在文字效果已经呈现在大家眼前了吧,但它还不够质感,所以我们用星光笔刷点缀一下高光,注意要调整不同的大小,这样文字效果就会更加具有质感了。
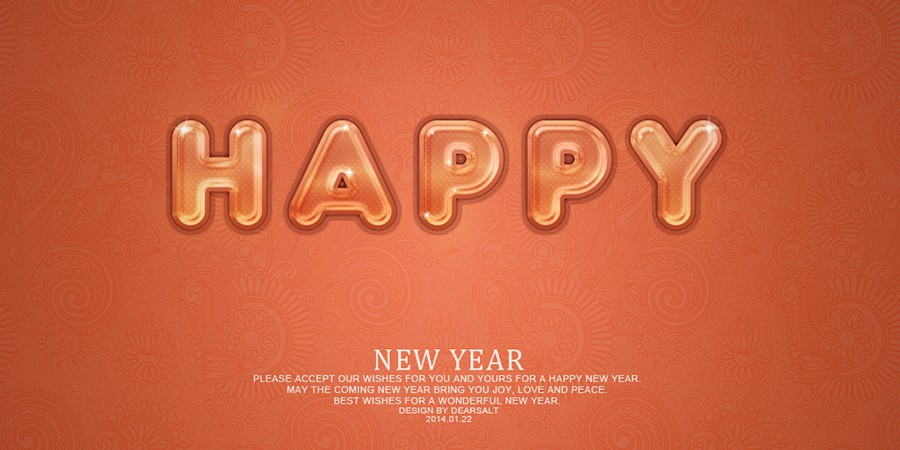
全教程完,学完记得交作业。教程对您有所帮助,请推荐给你的朋友。如果喜欢本次系统天地跟大家分享的内容,请继续关注系统天地吧!小编会带来更多相关教程。









 苏公网安备32032202000432
苏公网安备32032202000432