SmartFTP下载以及安装使用教程
SmartFTP 是一款超强的FTP 客户端工具,使用与资源管理器类似的操作界面,使用简单,操作方便。可使用 FTP Search 来搜寻文件,而直接开启站台下载。
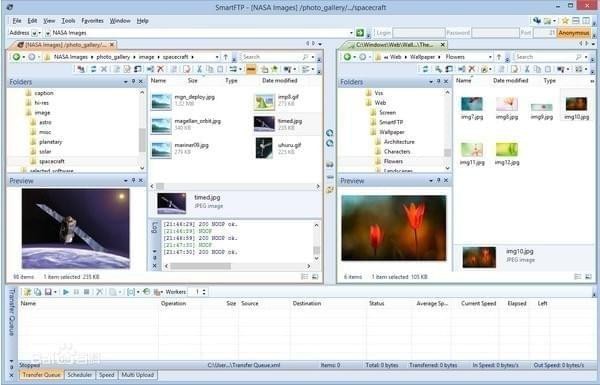
SmartFTP 软件特色:
1.单窗口多任务;
2.支持多线程下载/上传;
3.HTTP URL 映射;
4.创建 SSL 证书;
5.支持验证本地与远程文件的完整性;
6.友好的界面支持;
7.无需注册。
SmartFTP 安装步骤:
1、双加打开下载的.exe文件,选择合适的安装位置点击install
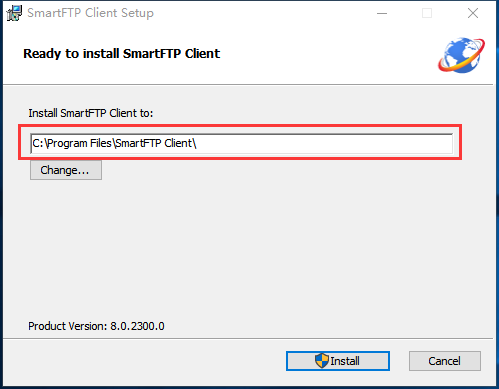
2、安装时间不长耐心等待即可
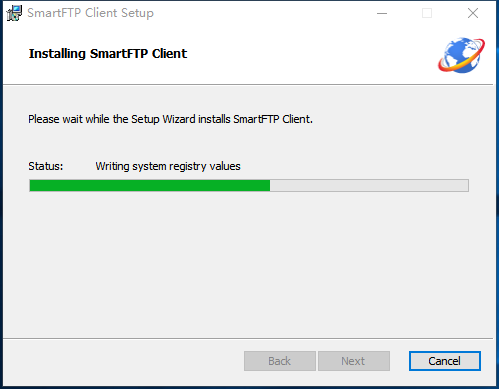
3、安装完成
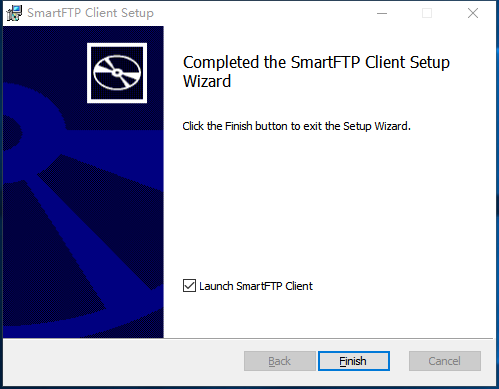
SmartFTP 使用技巧:
1、打开软件,点击左上角的filenew connection,建立本地与FTP服务器之间的连接关系。
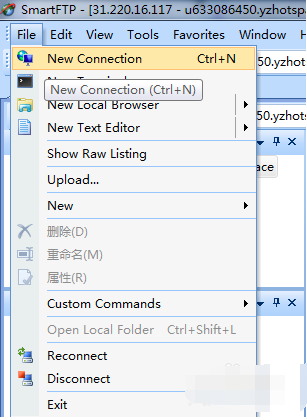
2、在新弹出的窗口填入相关信息,host为主机地址,path是要连接的路径,
username是用户名,password是密码,一般填这几个就能连接上了,FTP服务器端口号一般为默认的21。
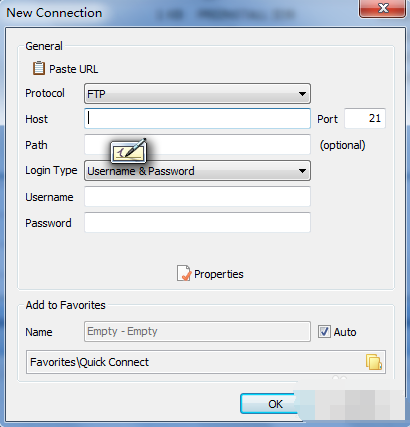
3、连接成功后,你就能看到FTP服务器上带包含的资源了,接下来可以进行下载和删除,上传等等操作了。
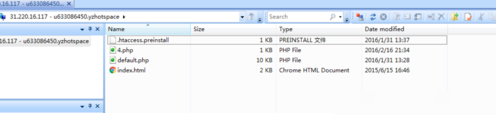
SmartFTP 站点设置:
要使用FTP工具来上传(下载)文件,首先必须要设定好FTP服务器的网址(IP地址)、授权访问的用户名及密码。下面我们将演示具体的参数设置,看完之后即使是初入门的菜鸟级用户也能很快上手,哈哈。
通过菜单【文件】【新建远程浏览器】或者CTRL+N键我们可以对要连接的FTP服务器进行具体的设置。
第一步:按照界面所示,分别输入IP地址(FTP服务器所拥有的IP),用户名和密码(如果你不知道的话,可以询问提供FTP服务的运营商或管理员)。另外对于端口号我们在没有特别要求的情况下就使用默认的端口号(21),不必在进行改变。
第二步:设置远程及本地路径,远端路径其实就是连上FTP服务器后默认打开的目录;而本地路径就是每次进入FTP软件后默认显示的本地文件目录(当然了,如果大家不太清楚或者感觉麻烦的话也可以先不设置远程及本地路径,系统将会使用自己的默认路径)。而SmartFtp中的路径是指远程路径。
第三步:输入站点的名称(它只是对FTP站点的一个说明),点击确认按钮,它将会被保存到收藏夹的快速连接目录下,同时也将和远程站点建立连接。
以上这些参数都设置好之后,便可使用FTP进行文件上传下载了,很简单吧。想要了解更多信息,请关注我们系统天地!










 苏公网安备32032202000432
苏公网安备32032202000432