CorelDRAW软件绘制雨伞实例
CorelDRAW软件怎么绘制雨伞?CorelDRAW(cdr)是一款专业的图形绘制软件,绘制简单的图形是每位设计者的拿手好戏,也是新手练习的必修课,使用CorelDRAW软件绘制雨伞是比较简单的操作,要想学好CorelDRAW软件,先得从最基础的学起,今天我们就一起来看看CorelDRAW软件怎么绘制雨伞,CorelDRAW软件绘制雨伞实例教程。
cdr软件下载:
cdr x6(coreldraw x6)官方中文正式版:http://www.xitongtiandi.net/soft_tx/5531.html
cdr 2018绿色中文免费版:http://www.xitongtiandi.net/soft_tx/5232.html
coreldraw x4绿色中文增强版:http://www.xitongtiandi.net/soft_tx/5109.html
使用CorelDRAW软件绘制雨伞的操作步骤:
步骤一 单击工具栏中“椭圆工具”,按住Ctrl键绘制一个正圆,再复制三个圆放在合适的位置。
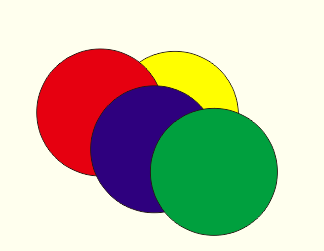
步骤二 框选所有的圆,点击属性栏中后减前修剪按钮,将剩下伞盖的图形样式。

如图所示:
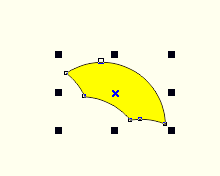
步骤三 点击工具栏中的形状工具,在伞盖上点选两个节点,在“形状工具属性栏”中选中“使节点成为尖突”按钮,将其节点转为尖突,调整手柄使右下方的角突出。
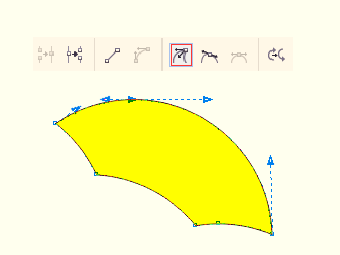
步骤四 选中伞盖,点击工具栏中交互式填充工具,在属性栏中选择渐变填充按钮,或者使用快捷键F11。

如图所示:
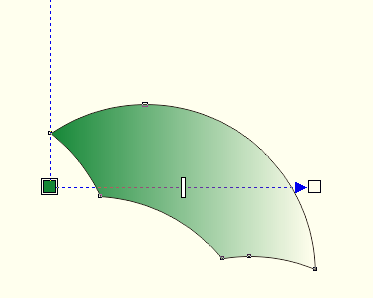
步骤五 右击右侧调色板最上面的框选差号,可取消轮廓。
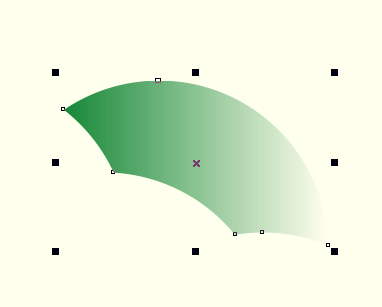
步骤六 从左边标尺上拖出两条辅助线,一条与右下方的节点对齐,另一条在第一条右边,这是度量伞尖处的小方法。点击工具栏中的“贝赛尔工具”绘制一个三角形,这个三角形上方的点要在辅助线处,如下图所示:
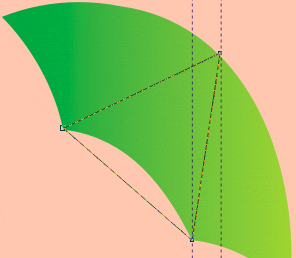
步骤七 在工具栏中选中“形状工具”,点选这三条直线,分别在上方属性栏中点击“转换直线为曲线”按钮,转为曲线后调整为中间的伞面形状。
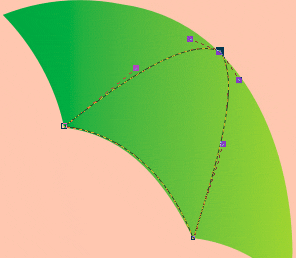
[!--empirenews.page--]
步骤八 再次使用“渐变填充方式”进行渐变填充,在工具箱中选择“交互式填充工具”,将左边的色块向左拖,调整渐变位置,让颜色更显明,过渡更自然。
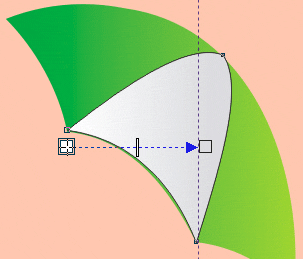
步骤九 利用工具箱中的“贝赛尔工具”绘制一个三角形,再利用“形状工具”,将其调整为雨伞上的高光,调整过后将其放在合适的位置。
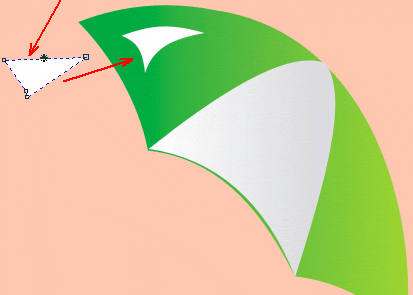
步骤十 利用工具箱中的“贝赛尔工具”绘制一个顶端伞帽,再利用“形状工具”将其调整为圆滑的曲线,然后放在合适的位置。

步骤十一 制作伞边装饰,利用工具箱中的“椭圆工具”,绘制一个正圆,填充合适的颜色。复制三个分别放在每个伞角处,效果如图所示:

步骤十二 利用“贝赛尔工具”绘制伞柄和伞把,然后填充标准颜色,填充完丝后按下Shift+PageDown(向后部),这样伞把就到伞面后面了,适当调整伞把位置。

可以将伞面的渐变应用到伞把中,右键选中伞面不放,拖动到伞把上,当出现一个十字准星时再松手,在菜单中选择“复制所有属性”。
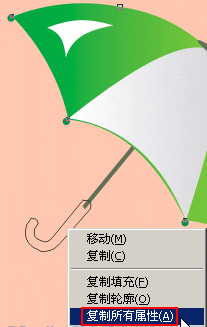
CorelDRAW软件绘制雨伞实例 就给大家讲完了,CorelDRAW软件新人们要多多练习哦。想要了解更多软件信息,请继续关注系统天地网站。










 苏公网安备32032202000432
苏公网安备32032202000432