PS图层基础教程:photoshop cs6合并图层步骤
最近有朋友向小编咨询关于ps图层合并的方法,虽然将图像分层制作较为方便,但某些时候可能需要合并一些图层,就是把几个图层的内容压缩到一个图层中。要参与合并的层都必须处在显示状态。合并图层的快捷键为〖CTRL E〗,在几种情况下使用的效果也不同。
0533在只选择单个图层的情况下,按下〖CTRL E〗将与位于其下方的图层合并,合并后的图层名和颜色标志继承自原其下方的图层,如下左图。
0534在选择了多个图层的情况下,按下〖CTRL E〗将所有选择的图层合并为一层,合并后的图层名继承自原先位于最上方的图层。但颜色标志不能继承。注意CS及更早版本需要将多个图层进行链接后才可进行多图层合并,合并后的图层名以合并前处于选择状态的图层为准。
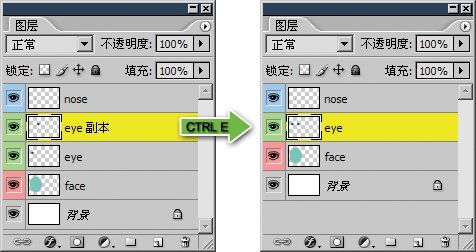
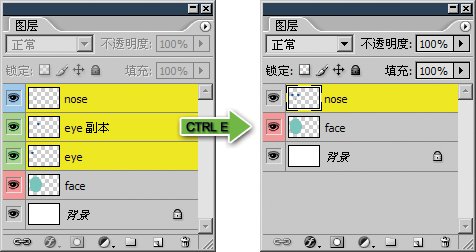
0535如下图所示,原先位于下方的face层由于和原先位于最上方的nose层合并,合并后的图层还是位于最顶层,使得两个眼睛都被其遮挡了。由于合并图层会造成图层层次的改变,因此合并后需要注意图层的层次是否正确。
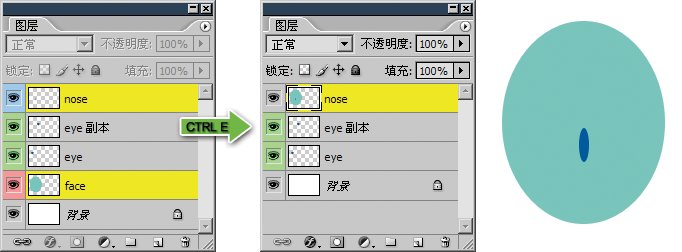
0536除此之外,还有两个较少用到的合并命令,是针对全部图层的整体操作。不需要事先选择图层。也可以点击图层调板的圆三角按钮后选择。
1:【图层 合并可见图层】〖CTRL SHIFT E〗,它的作用是把目前所有处在显示状态的图层合并,在隐藏状态的图层则不作变动。
2:【图层 拼合图像】则是将所有的层合并为背景层,如果有图层隐藏拼合时候会出现如下图的警告框。如果按下好,原先处在隐藏状态的层都将被丢弃。

以上就是系统天地小编今天跟小伙伴们分享的PS图层基础教程:photoshop cs6合并图层步骤的全部内容了,喜欢的话请继续关注与支持系统天地,小编会带来更多相关精彩内容。










