使用Dreamweaver上传站点到服务器的方法
Dreamweaver制作好的网页想要发布到互联网,该怎么发布呢?我们需要将保存在本地的站点上传站点到服务器,接下来小编就给大家详细的介绍一下使用Dreamweaver上传站点到服务器的方法,希望能帮到有需要的朋友。
1、在Dreamweaver中打开需要上传的本地站点
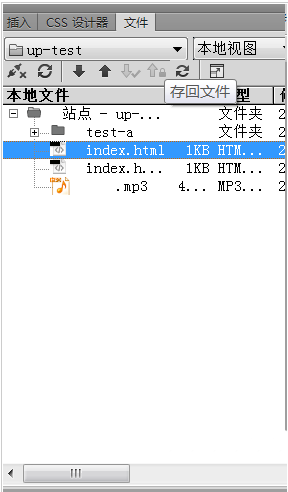
2、为确保上传成功,将首页更名为index.html
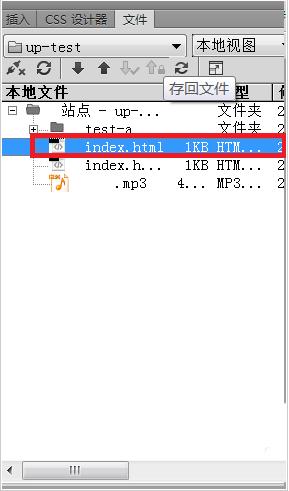
3、将站点视图由本地视图切换至远程服务器视图

4、点击添加服务器
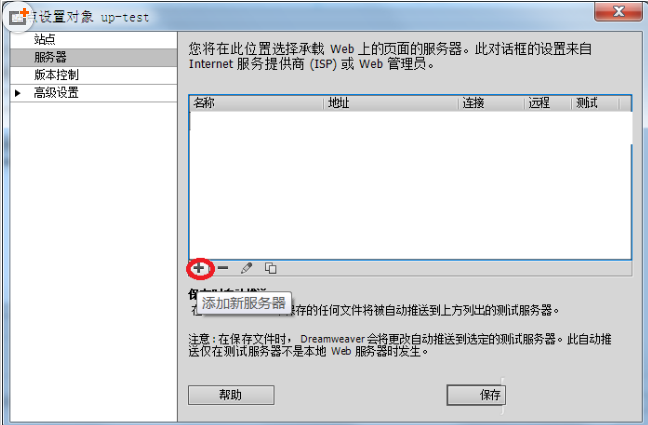
5、输入相关信息:服务器名称 自定义连接方法 一定要选择FtpFtp地址,用户名,密码键入申请域名时保存的信息,注意不要更改Ftp地址的端口以上信息输入完毕后点击测试
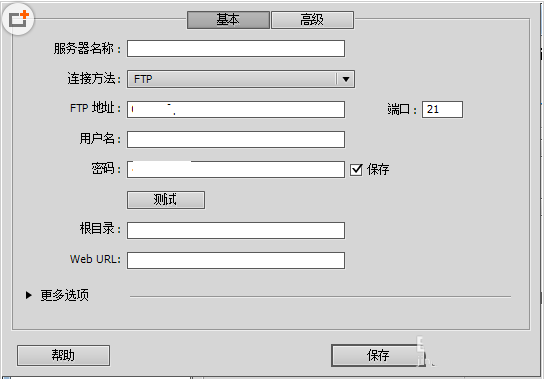
6、若测试不成功,则根据系统提示操作,通常需要在更多选项中勾选或取消勾选使用被动式Ftp,若使用的网络连接方式为IPv6,则需要勾选使用IPv6传输模式
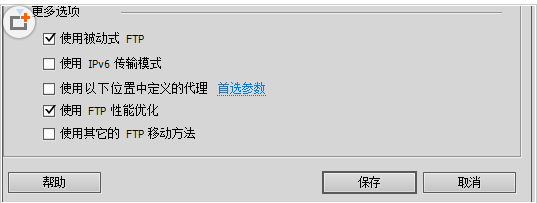
[!--empirenews.page--]
7、更改完后重新测试,这时可以看到系统提示已成功。若第一次测试就成功连接,则忽略上一步操作。注意一定要连接成功后,即Dreamweaver 弹出此窗口,才能进行下一步操作。
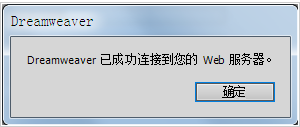
8、根目录 不填,Web URL 将由系统自动生成,不用手动填写,此时直接点击保存即可
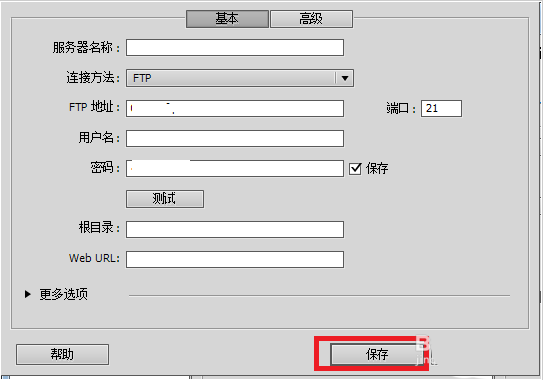
9、此时返回Dreamweaver 站点操作窗口,点击连接到远程服务器按钮
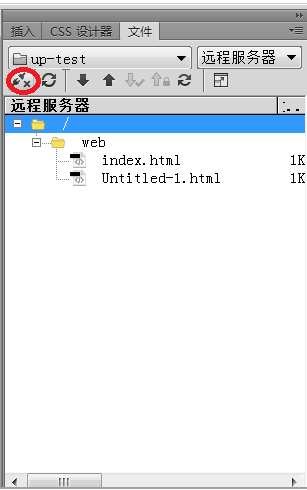
10、连接成功后,点击向远程服务器上传文件,确定即可(注意要将整个站点一齐上传)。上传完成后,用浏览器检验效果。
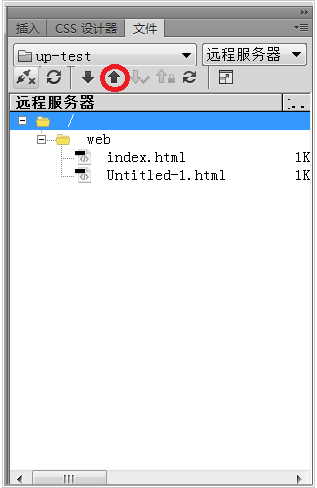
以上就是小编给大家带来的使用Dreamweaver上传站点到服务器的方法,希望大家喜欢,大家有什么疑问或是建议,欢迎在评论区内留言交流。请继续关注系统天地。










 苏公网安备32032202000432
苏公网安备32032202000432