谷歌浏览器如何显示书签栏/Chrome浏览器关闭书签栏的方法
谷歌浏览器又称Chrome浏览器,是一款由谷歌(Google)公司开发的Chrome内核网页浏览器。谷歌浏览器的特点是界面简洁、浏览速度快、个性化丰富。谷歌浏览器是在世界范围内用户占有率比较高的浏览器,可以说占据了浏览器的半壁江山,Chrome内核也是其他厂家最为推崇的浏览器内核,足见其优势。我们可以把自己经常打开的网址添加到书签中,如果想要快速打开这些网址,可以让Chrome浏览器主界面显示书签栏,下面就和小编一起来看一下如何让Chrome浏览器显示书签栏。
chrome显示书签栏教程:
方法一
首先在电脑上打开Chrome浏览器,然后点击右上角的“主菜单”按钮。
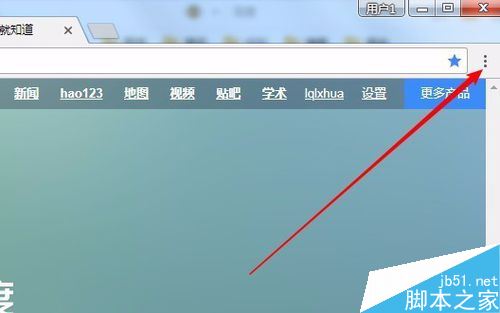
在打开的主菜单下拉菜单中,点击“书签”菜单项。
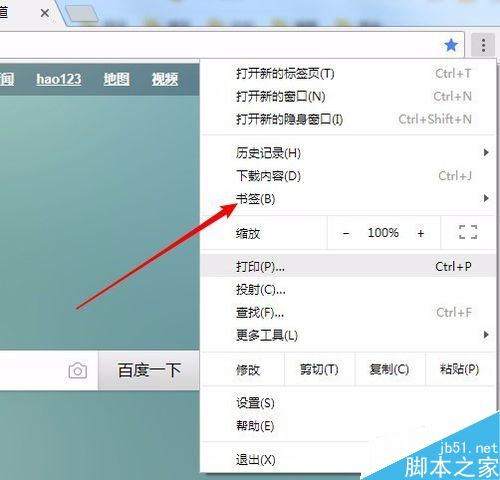
接着在打开的菜单中我们点击“显示书签栏”菜单项。
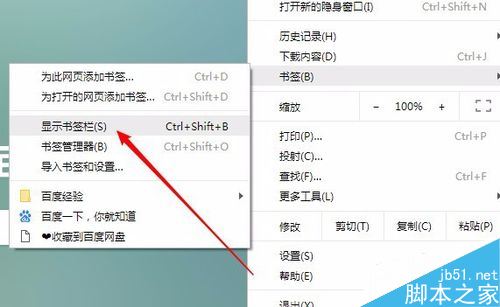
这样我们就可以在chrome浏览主界面看到书签栏了。
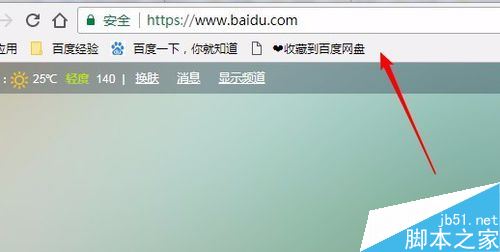
[!--empirenews.page--]
方法二:
另外我们也可以在打开的主菜单下拉菜单中,点击“设置”菜单项。
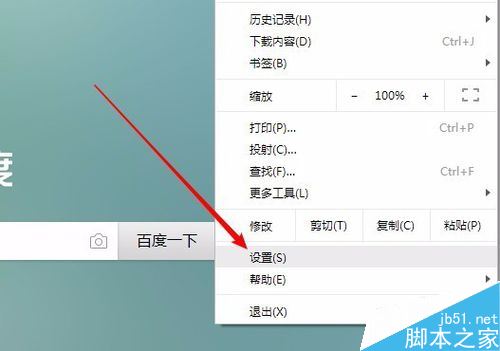
在打开的Chrome浏览器设置主界面,找到外观的设置项,点击“显示书签栏”后面的开关,把其设置打开状态就可以了。
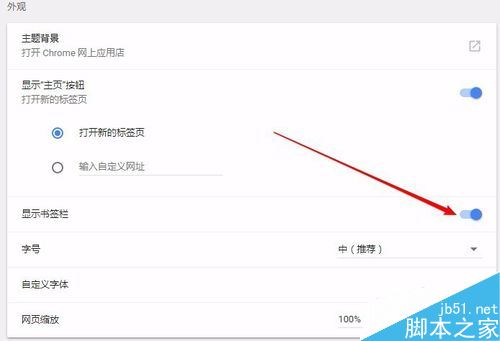
关闭书签栏:
如果要关闭书签栏的话,上面两步都可以逆操作就可以了。另外也可以右键点击书签栏的空白位置
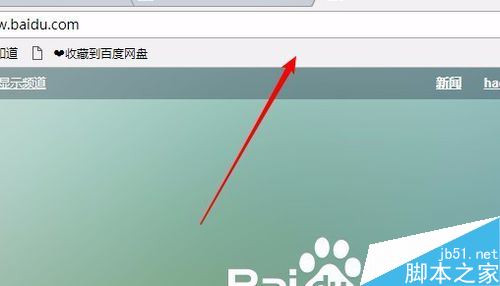
然后在弹出菜单中选择“显示书签栏”菜单项,把其前面的勾选去掉。这样就可以了关闭书签栏了。
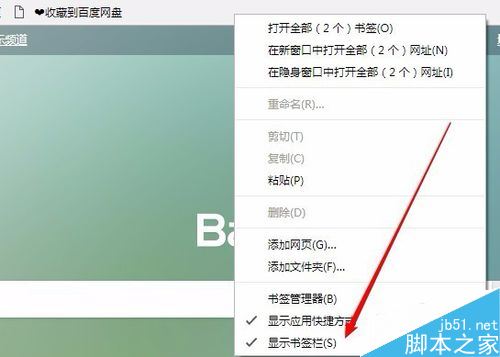
上面的内容简单的介绍了谷歌浏览器显示书签栏的教程,大家有兴趣的可以按照小编的介绍进行设置一下,过程简单易懂,希望大家会喜欢,谢谢!!!了解更多的教程资讯请关注我们系统天地网站~~~~









 苏公网安备32032202000432
苏公网安备32032202000432