图片批量压缩和转换的技巧
图片的批量压缩和转换是我们经常使用的一个功能,但是无论是压缩还是转换都是统一的设置。如果用户想要对不同的文件进行不同设置的话,那么只有分批逐次进行操作才可以。但是这样的话又会消耗太多的时间和精力去操作,为了提高效率,就要想办法尽量减少用户的操作步骤。
自定义设置压缩比和格式
其实之所以遇到这样的烦心事,主要的问题还是用户无法自定义进行压缩和转换操作,所以我们只需要选择可以自定义设置的软件就可以了。现在从网上下载一款名为 Imagine 的工具(https://github.com/meowtec/Imagine/),解压以后运行文件夹里面的可执行文件即可。接下来点击工具栏中的“添加”按钮,在弹出的对话框中选择需要进行压缩或者转换的图片。当然用户也可以直接在资源管理器中选择这些文件,然后通过鼠标拖拽的方式将它们添加到窗口中进行释放。
现在我们就可以在窗口列表中看到添加图片的缩略图,而且在每一个缩略图的下方都可以看到“质量”这个调整滑块,通过它就可以进行图片压缩比的调整。软件默认将“质量”参数设置为80%,用户可以自定义对其进行调整,当然随着“质量”的减小图片的压缩比也会随之增大(图1)。
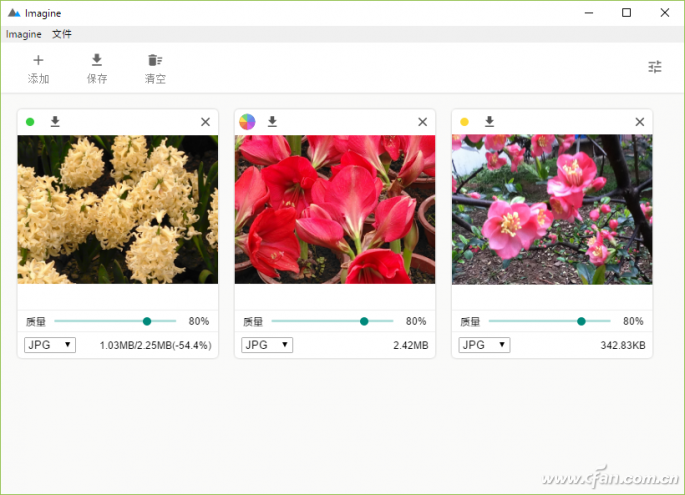
另外点击软件界面右上角的按钮,就可以统一设定不同图片格式的输出品质和压缩比(图2)。
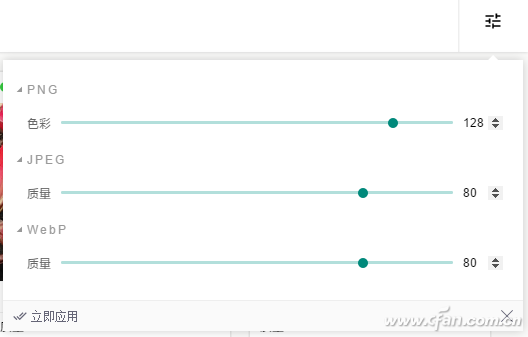
除此以外,在“质量”的下方还有一个图片格式的列表,默认情况采用的是导入图片的格式。用户通过它可以选择其他的格式,进而就能完成图片的转换操作了。所有的设置完成以后,在任意一个预览缩略图上进行双击操作,这样就可以看到压缩后图片和压缩前图片的对比效果了(图3)。点击工具栏中的“保存”按钮,在弹出的菜单里面选择“导出到文件夹”命令。这样就可以在图片转换完成以后,将它们保存到我们指定的全新目录里面。
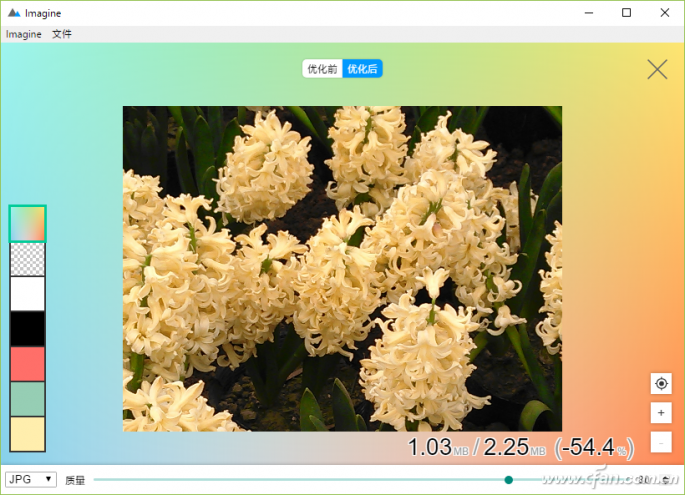
批量进行自定义压缩操作
如果用户不喜欢下载安装 Imagine 这款工具的话,那么还可以通过浏览器利用 Picdiet 这项服务来进行操作。首先通过浏览器打开它的页面(https://www.picdiet.com/),点击网页最下方的“简体中文”选项,使页面切换到简体中文的操作界面。接着对网页中的“输出图像质量”中进行调整,这个压缩比越小的话压缩的体积就会越小,随之而来的就是图片的质量也会变得非常的差。然后点击网页里面的“选择你的图片”按钮,在弹出的对话框中选择要进行压缩的图片。当图片选择完成以后就会马上对选择的图片进行压缩操作,当压缩操作完成以后我们可以看到图片的压缩信息,点击“下载文件”按钮后就可以将文件保存到硬盘里面了(图4)。
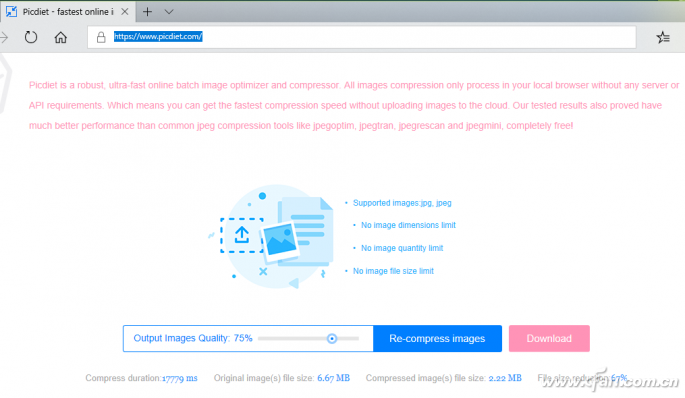
小提示:由于这项服务使用了 HTML5 技术,所以它的所有操作都是在本地浏览器里面进行的,因此对用户上传的图片没有任何的限制。










 苏公网安备32032202000432
苏公网安备32032202000432