8uftp软件如何使用?8uftp使用图文教程
8UFTP工具分为8UFTP客户端工具和 8UFTP智能扩展服务端工具,涵盖其它FTP工具所有的功能。不占内存,体积小,多线程,支持在线解压缩。那么怎么使用8UFTP呢?接下来小编就给大家详细的介绍一下8uftp使用图文教程,希望能够帮助你们。
运行该ftp上传软件,然后分别在地址、用户名、密码输入你知道的信息。端口号默认是21。根据别人提供给你的信息填写!输入完成后点击连接。
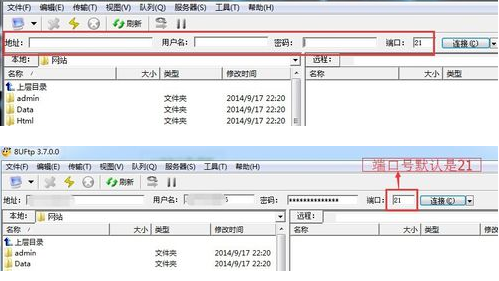
登录成功后会在该软件的右下方信息框中显示成功取得目录列表
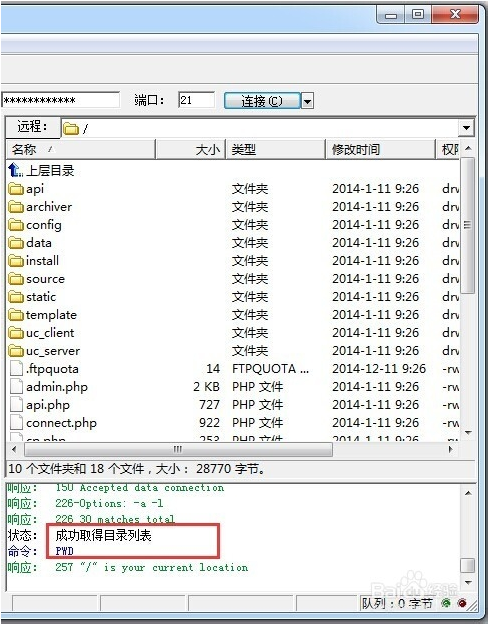
文件到FTP空间
点击该软件本地一栏中的倒三角形。在弹出的文件列表中选择要上传的文件所在的目录。如我的是C盘。
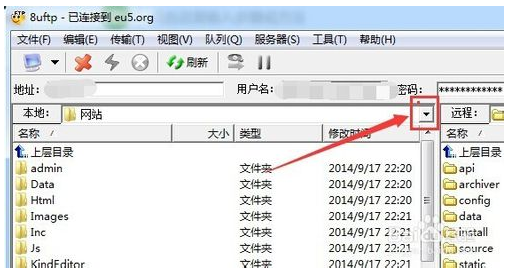
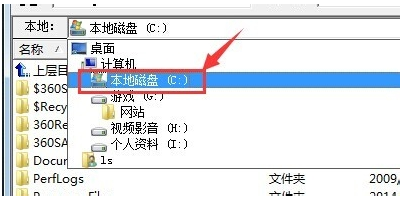
在C盘下,我要上传的文件上右键,这里根据你自己的需求点击要上传的文件的右键。在弹出的菜单上点击上传。也可以按Ctrl键同时选择多个文件---右键--上传。
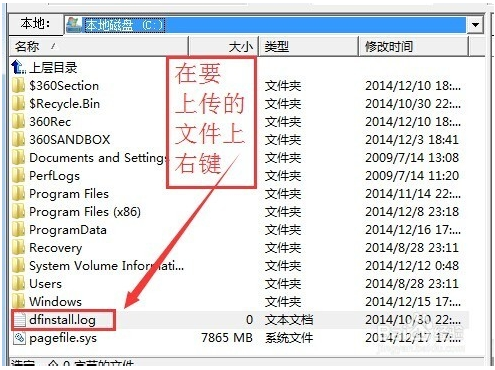
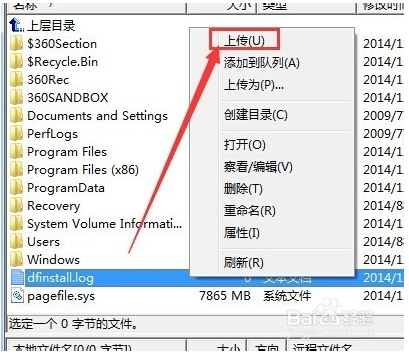
等待上传完成,完成的标志是:没有正在传输标识
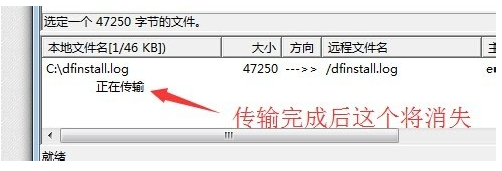
下载FTP空间里面的文件下载和上传的方法恰恰相反。在右侧的文件列表中点中需要下载的文件,然后右键---下载。左侧最底下的那个信息框是显示下载进度的。下载完成后正在传输这个表示也会消失。
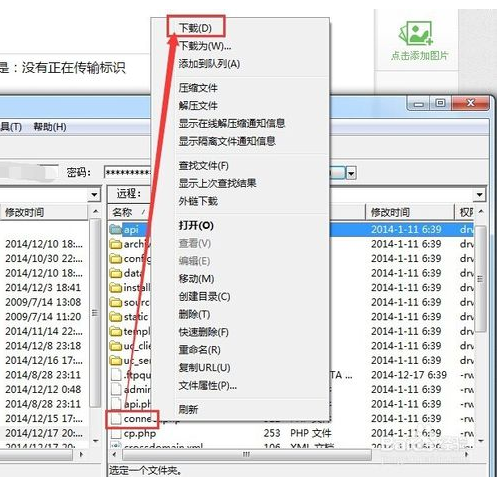
OK,以上就是小编为大家带来的关于8uftp软件如何使用?8uftp使用图文教程。想要了解更多信息,请关注我们系统天地!










 苏公网安备32032202000432
苏公网安备32032202000432