acdsee10官方中文免费版
acdsee10官方中文免费版是业界最强大的软件平台,可以查看、处理、编辑、管理和发布图片。不论您拍摄的相片是什么类型-家人与朋友的,或是作为业余爱好而拍摄的艺术照-您都需要相片管理软件来轻松快捷地整理以及查看、修正和共享这些相片。acdsee10官方中文免费版让相片整理工作真正变得轻松快捷,这样您就可以尽情欣赏与分享所拍摄的精美相片。从任何存储设备快速“获取相片”,acdsee10官方中文免费版可以根据元数 据信息(如关键词、大小、拍摄日期)将相片自动分类。您甚至不用任何举手之劳。您还可以使用受密码保护的“隐私文件夹”这项新功能来存储机密信息。
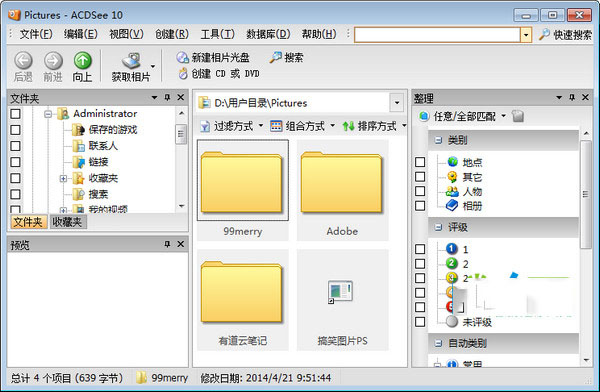
acdsee10官方中文免费版功能特色:
1、可以在Windows Vista下运行。
2、RAW查看和编辑功能
3、通道混合器
4、分类和标签
5、最快的图像浏览器
6、批处理
7、编辑
8、图像比较
9、IPTC 支持
10、水印
11、自定义功能
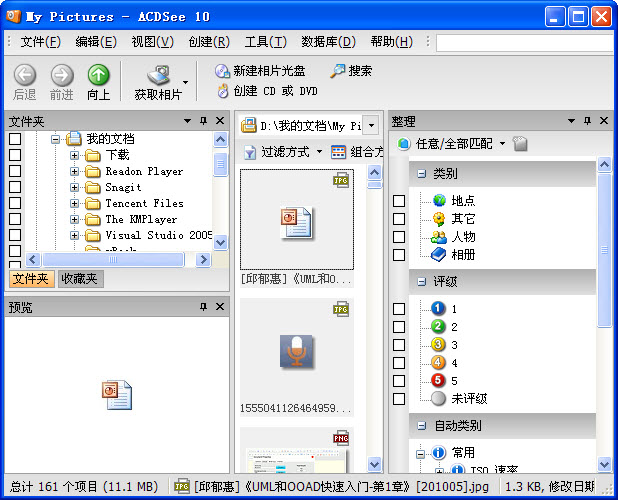
acdsee10官方中文免费版使用教程:
一、如何编辑网页图片
选择所需图片,点击工具栏“编辑图像”按钮进入,在这里你可以进行图片尺寸调整、添加文本、裁剪、旋转照片操作。如果你对图片的颜色方便不太满意,还可以进行曝光、阴影/高光、颜色、锐化、噪点等效果调整。
二、如何制作Flash动画
1、定位到需要处理的照片文件夹,在窗口中选择所需图片,点击菜单“创建”→“创建幻灯片。
2、进入“建立幻灯片向导”,在对话框中选择幻灯片的类型为“Macromedia Flash 幻灯片 (.swf 文件格式)”,点击“下一步”继续。进入“添加图像”,由于一开始就选择了所需图片,所以不需要再次添加了,如果要做调整,可以在这里完成。
3、接下来就是“设置转场”了,这非常重要,最终生成的Flash动画效果是否出色就看这里如何设置了。我们需要为每一张图片选择一个“转场”效果,软件内置有:淡入淡出、仓门、光驱、拉伸、滑动等效果。如果你的照片很多,嫌逐一设置比较麻烦,可以在对话框中勾选“全部应用”,就能实现效果的批量添加。
三、如何创建HTML相册;
1、依然先选择所需的照片,点击菜单“创建”→“创建HTML相册”;
2、由于为了保持HTML相册的整体风格,实际上可供用户修改的HTML相册参数很少,如果不追求一些个性化的东西,你可以直接点击“生成相册”按钮生成效果。需要做自定义设置的用户,点击“下一步”按钮继续;
3、接下来均是一些个性化设置,大家根据提示添加即可,如:图库标题、页眉、页脚,输出文件夹等等。 淘宝和淘巧 在“缩略图和图像”设置中,虽然可以设置的参数比较多,例如;行、列的设置,缩略图的尺寸、格式,图片的尺寸、格式等等。但是笔者并不建议大家做大幅的参数修改,因为这涉及HTML相册输出的整体效果问题。ACDSee生成的所有HTML相册均支持幻灯片播放模式,所以大家还可以自行设置间隔时间。
四、如何打开.nef如何打开.nef。
1、打开需要处理的文件。
2、单击“文件”菜单下的“另存为”。
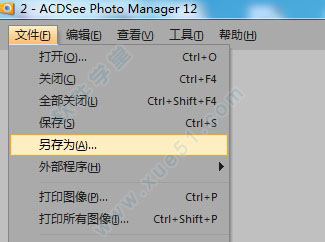
3、选择一个文件位置,然后选择“保存类型”,在下拉菜单中选择“JPG-JPEG”保存文件即可。
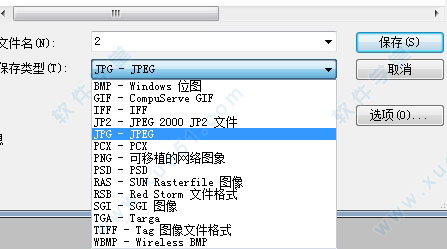
acdsee10官方中文免费版操作技巧:
文件管理操作
ACDSee提供了简单的文件管理功能,用它可以进行文件的复制、移动和重命名等,使用时只需选择"Edit"菜单上的命令或单击工具栏上的命令按钮即可打开相应的对话框,根据对话框进行操作即可。还可以为文件添加个简单的说明,为文件添加说明的方法是:先在文件列表窗口中选择要添加说明的文件,然后单击"Edit"菜单中的"Describe"命令,这时打开"Edit Description"对话框,在框中输入该文件说明后单击"OK"按钮即可,下次将鼠标停在该文件上不动时,ACDSee就会显示该说明。
文件批量更名
这是与扫描图片并顺序命名配合使用的一个功能,它的使用方法是:选中Browses窗口内需要批量更名的所有文件,单击文件列表中的项目名称,使其按文件名、大小、日期等规律排列。再单击"Tools"菜单下的"Rename series"命令打开对话框。在"Template"框内按"前缀#.扩展名"的格式填入文件名模板,其中通配符#的个数由数字序号的位数决定。另在"Start at"框内选择起始序号(如"1"),单击[OK]后所选文件的名称全部被更改为模板指定的形式。
图片文件重设关联
在Windows下,对关联程序并不陌生,但是有时候安装了新的图形图像软件,某些图像格式的文件就可能不再与ACDSee相关联了,这样每次双击一图形文件时就不再是用ACDSee打开的了,非常麻烦。这时候只要启动一次ACDSee,并选中其中的某一格式的图片文件,单击"Tools""Shell"命令,此时会弹出子菜单,选择"Open With",这时会打开如图所示的"Open With"窗口,选中需要关联的程序,并选中"Always use this program to Open this type of file "选项,以后该格式的文件就与选中的程序关联了。如果要将所有的图片格式与ACDSee相关联,请进入ACDSee的设置窗口(菜单"Tools""File Associations"),选择需要与ACDSee相关联的格式,也可以选择"Select All"按钮将所有的图片与ACDSee相关联,最后再点击"OK"钮就真的OK了。
图片添加注释
在机器里一般都存放了许多图片,时间一长,别说文件名,就是连它是干什么用的都不知道了,这时候就需要对它们进行管理,以提高效率。请选中一图片文件,然后右击,选择"Properties"命令,打开如图所示的窗口,在里面写上注释的内容和关键字,以后就可以通过ACDSee的查询功能快速地找到所需要的图片了。
更改文件日期
在Windows下更改文件的日期是很困难的事情,尤其是批量更改文件时间,用ACDSee软件就能够解决这个问题,具体的方法是首先将系统日期调整到相应的值,再选中欲更改日期的文件,最后单击"Tools"/"Change timestamps",在对话框中选择"Current date&time",并点下"OK"按钮即可。在ACDSee中默认的是只显示图形文件,如果想更改文件夹下的其它文件,只需要设置相应的选项,显示所有文件即可。










 苏公网安备32032202000432
苏公网安备32032202000432