ABBYY FineReader 14编辑文本详细步骤(图文)
最新ABBYY FineReader 14中的PDF编辑器现在允许用户编辑任何类型PDF文档里的文本,包括那些只包含扫描件的文档。使用PDF编辑器可以纠正拼写错误,添加新的文本,以及编辑文本单独行的格式。
编辑在其他应用程序中创建的PDF文档里的文本
1、在‘PDF工具’工具栏上,点击‘编辑’按钮,等待程序准备好文档以便编辑。
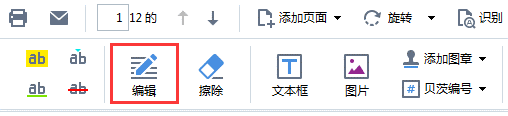
文本工具栏将出现在文档上面。
![]()
2、将光标放到文本中你想编辑的地方,使用文本工具栏上的工具进行必要的修改。
程序将自动选择一个字体,该字体会尽可能接近原文档中使用的字体。
3、点击文本行以外的任一位置结束编辑。
4、若要退出现有的编辑模式,再次点击编辑按钮即可。
5、保存文档。
编辑扫描的文档
注意:有些PDF文档是仅图像PDF,它们不包含文本层。
ABBYY FineReader 14可以编辑PDF文档里的文本,即便这些文档不包含文本层。当你打开这样的文档的时候,程序会创建临时的文本层,这样文档就变得可编辑了,所做的任何编辑(如拼写错误纠正)会在稍后转换到文档图像上。
1、在‘PDF工具’工具栏上,点击编辑按钮,等待程序准备好文档进行编辑,文本工具栏将出现在文档之上。
2、检查是否选择了正确的OCR语言。
3、如果某个页面有歪曲的文本行或其他瑕疵,程序会提示你是否想提高图像质量,若要在OCR之前提高图像质量,可以使用‘校正歪斜和页面方向’下拉列表中的命令。
![]()
4、可编辑的文本将包围在框框里,点击你想编辑和添加、删除的文本行,或者使用文本工具栏上的工具修改文本或文本字体、字体大小和字体样式。当你点击文本行时,程序会自动选择尽可能接近原文本行中使用的字体的字体。
5、在文本行外面点击任一位置结束编辑文本行。
6、点击编辑按钮退出文本编辑模式。
7、保存文档。
编辑可搜索的PDF文档
注意:有些PDF文档在文档图像下面包含文本层。编辑这种类型的文档时,程序会把所做的修改应用到文本层和文档图像。
1、在‘PDF工具’工具栏上,点击编辑按钮,等待程序准备好文档进行编辑,文本工具栏将出现在文档之上。
2、检查是否选择了正确的OCR语言。
3、编辑已包含文本层的文档时,程序会提示你识别该文档并替换现有的文本层,可以使用文本工具栏上‘文本图层’下拉列表里的命令执行此操作。
在打开的对话框中选择OCR语言,你也可以进行图像预处理来纠正页面方向,校正图像歪曲,拉直歪曲的文本行,删除其他一些瑕疵。
文档被识别之后就可以开始编辑了。
4、可编辑的文本行将包围在框框里,点击你想编辑和添加、删除的文本行,或者使用文本工具栏上的工具修改文本或文本字体、字体大小和字体样式。当你点击文本行时,程序会自动选择尽可能接近原文本行中使用的字体的字体。
5、在文本行外面点击任一位置结束编辑文本行。
6、点击编辑按钮退出文本编辑模式。
7、保存文档。
有关ABBYY FineReader 14的更多内容,请点击访问ABBYY教程了解更多信息。









 苏公网安备32032202000432
苏公网安备32032202000432