AutoCAD2018使用基础教程
AutoCAD2018作为最新款的CAD功能也是一定比上一代2017要强大的。首先是主界面的变化,只是稍微的变化一下,不过肉眼基本上是看不出来。首先先了解下AutoCAD2018基础教程怎么使用的吧!
AutoCAD2018使用基础教程:
1.绘图区域
在绘图区域的顶部有一个标准选项卡式功能区。您可以从常用选项卡访问本手册中出现的几乎所有的命令。此外,下面显示的快速访问工具栏包括熟悉的命令,如新建、打开、保存、打印、放弃,等等。
注:如果常用选项卡不是当前选项卡,请继续操作并单击它。
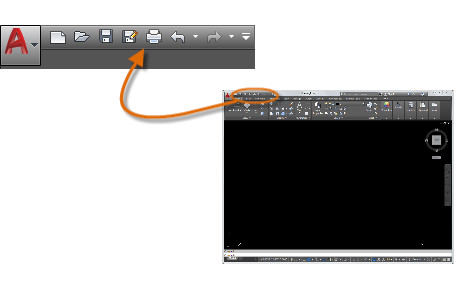
2.命令窗口
程序的核心部分是命令窗口,它通常固定在应用程序窗口的底部。命令窗口可显示提示、选项和消息。在命令窗口中输入命令,而不使用功能区、工具栏和菜单。许多长期用户更喜欢使用此方法。
请注意,当您开始键入命令时,它会自动完成。当提供了多个可能的命令时(如下例所示),您可以通过单击或使用箭头键并按 Enter 键或空格键来进行选择。
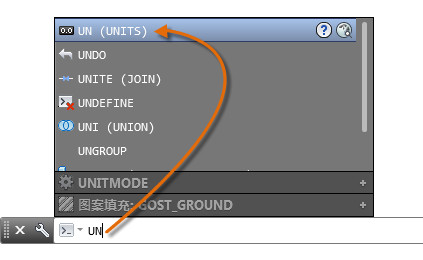
3.鼠标
大多数用户使用鼠标作为其定点设备,但是其他设备也具有相同的控件。提示: 当您查找某个选项时,可尝试单击鼠标右键。根据定位光标的位置,不同的菜单将显示相关的命令和选项。
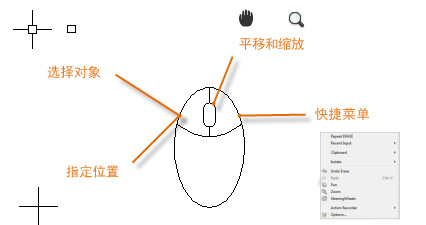
4.新图形
通过为文字、标注、线型和其他几种部件指定设置,您可以轻松地满足行业或公司标准的要求。所有这些设置都可以保存在图形样板文件中。单击新建以从下面几个图形样板文件中进行选择:
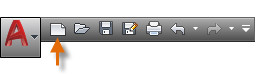
对于英制图形,假设您的单位是英寸,请使用 acad.dwt 或 acadlt.dwt。对于公制单位,假设您的单位是毫米,使用 acadiso.dwt 或 acadltiso.dwt。
列表中的教程样板文件是用于建筑或机械设计主题的简单样例,使用英制 (i) 和公制 (m) 版本。您可能想要对它们进行试验。
大多数公司使用符合公司标准的图形样板文件。他们通常使用不同的图形样板文件,具体取决于项目或客户
OK,以上就是小编为大家带来的关于AutoCAD2018使用基础教程。想要了解更多信息,大家有什么疑问或是建议,欢迎在评论区内留言交流。请关注我们系统天地!










 苏公网安备32032202000432
苏公网安备32032202000432