如何更改Microsoft Edge浏览器的文件保存位置
7月29日微软win10系统正式版发布以来,很多小伙伴安装了win10正式版系统,但是有些朋友发现系统自带的Microsoft Edge浏览器,下载文件的时候,不知道怎么查看下载的文件在哪里,以及我们如何修改下载的文件默认保存位置呢?下面小编就教大家如何更改Microsoft Edge浏览器文件下载位置。
更改Microsoft Edge浏览器文件保存位置的方法:
首先打开系统自带的Microsoft Edge浏览器,然后点击这里的中心按钮。
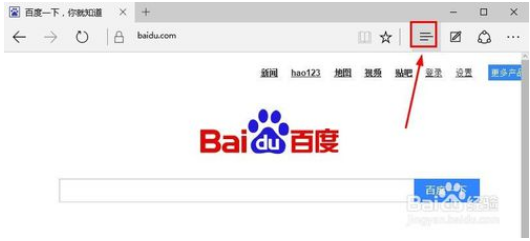
找到下载按钮,我们点击打开文件夹,这样可以查看自己下载文件保存的位置。
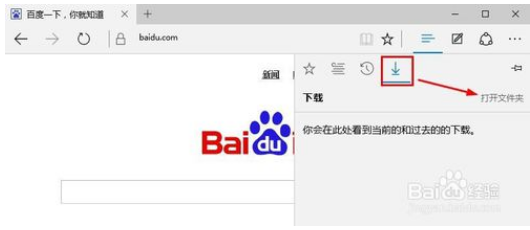
我们用Microsoft Edge浏览器下载的文件就默认都在这里了。
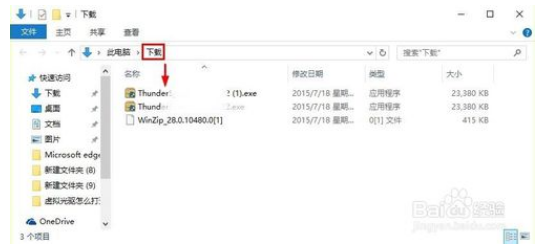
[!--empirenews.page--]
那么怎么修改Microsoft Edge浏览器默认文件的下载保存位置呢?我们可以在此电脑中,也就是以前的计算机窗口,我们在下载上单击鼠标右键。
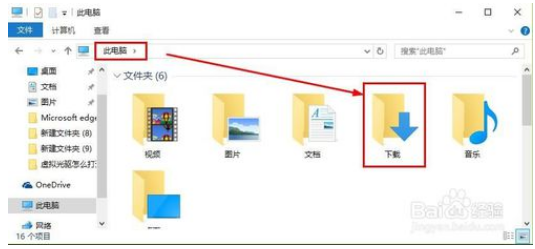
在下载文件夹上单击鼠标右键以后,我们选择属性打开。
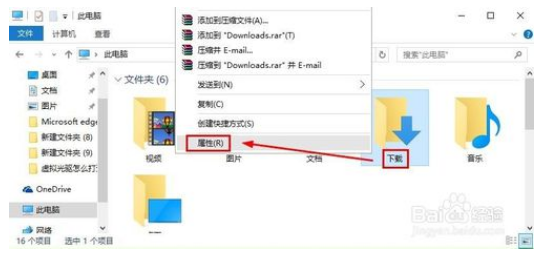
下载属性窗口中,在位置中,发现这个位置是可以修改的,点击这里移动按钮。
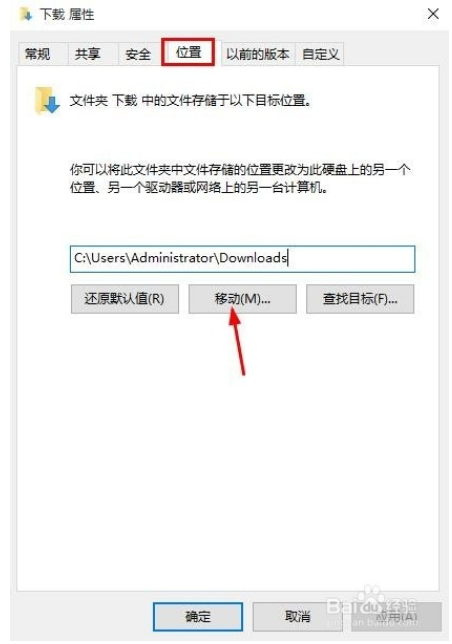
[!--empirenews.page--]
这时候我们在电脑找到一个位置保存下载文件。
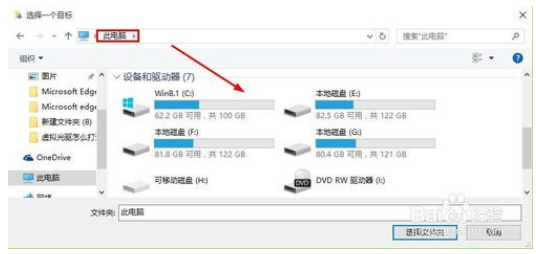
修改下载保存位置以后,点击下方的确定按钮。
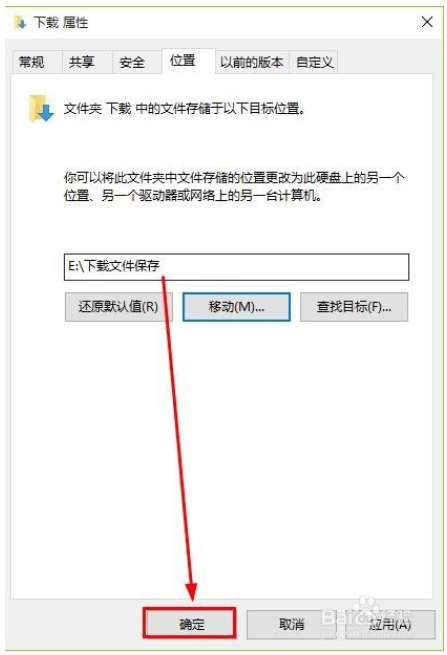
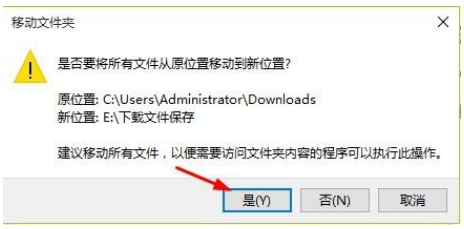
这样以后下载文件的时候,会默认保存到新设置的位置。
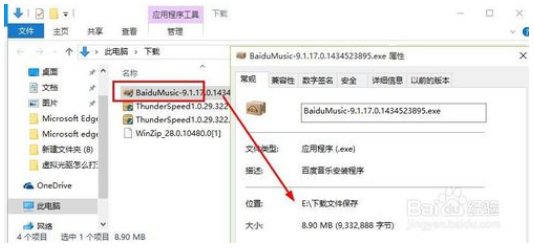
上面介绍的就是Microsoft Edge浏览器保存文件位置的更改方法,不知道大家学会了没有,有需要的朋友们可以按照小编的方法试一试,希望小编的介绍对大家有所帮助,谢谢!!!了解更多的教程资讯请关注我们系统天地~~~~









 苏公网安备32032202000432
苏公网安备32032202000432