Photoshop色彩平衡的使用原理 PS CS6色彩使用技巧
听过很多人评价“色彩平衡”工具是一个无脑操作的工具,动动调节点校正一下的色彩,仅此而已,没有什么技巧可言,也没有什么特别的使用方法。其实“色彩平衡”工具的使用方法还是非常灵活的,所以在这一节中,我要为“色彩平衡”工具平反一下,让大家重新认识一下“色彩平衡”工具。
“色彩平衡”工具有三个调整项,看似非常的简单。是因为光学三原色就是三种:红色、绿色和蓝色。其他所有色光,都是由这三种原色混合而成的,所以只要有这三种就够了。那其他三种颜色“洋红、黄、青”是三原色的补色,这也就是Photoshop中“色彩平衡”工具的调整项了。
但是除此之外,在“色调平衡”选项中,我们可以选择“阴影”、“中间调”和“高光”,这就让“色彩平衡”工具不再简单了。在默认设置中“,色调平衡”是“中间调”,但是我们可以根据需要,调整照片不同区域光影的色彩,这就让色彩变得千百万化了。

我们来看一下案例,“色调平衡”作用于不同光影区域所产生的效果对比。为了让大家观察的更仔细,我们分别在不同的“色调平衡”的区域,设置相同色彩设置。
“色调平衡”选项选择“中间调”,设置“色阶”的颜色主要作用于“中间调”。
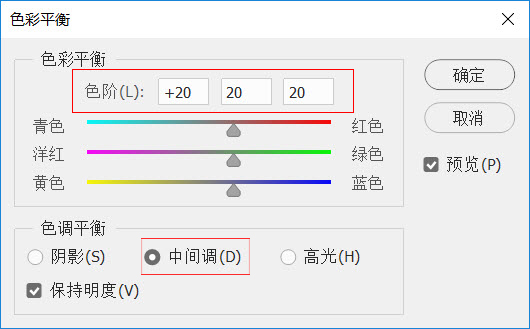

“色调平衡”选项选择“阴影”,设置“色阶”的颜色主要作用于“阴影”。
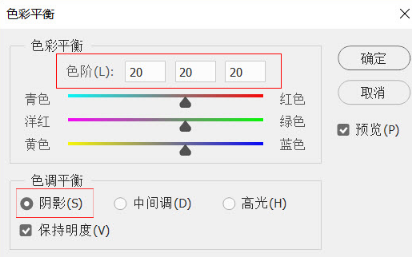

“色调平衡”选项选择“高光”,设置“色阶”的颜色主要作用于“高光”。


那么通过对比我们可以发现,在“色调平衡”中选择不同光影范围,在对“色阶”设置相同的色彩时,所呈现出的效果是完全不一样的。如果,我们在同一张照片中,“色调平衡”中“高光”设置一种色彩,“阴影”设置一种色彩,又能呈现出什么样的感觉呢?我们一起来试一下。
首先,我们在“高光”增加20的黄。

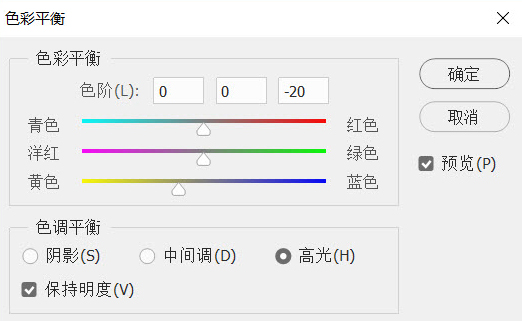
然后,我们再给“阴影”增加20的蓝。

此时,我们再将调好的照片,与原片相比较,看看有什么不同。我们明显的能感觉到经过调整后的照片要比原片的色彩更丰富,更加的有层次。

原因是我们在照片的“高光”部分加黄色,而在照片的阴影部分加了蓝色。黄色与蓝色是一组撞色,当把一组撞色分别添加到照片的“高光”与“阴影”时,就会产生视觉上的冲击力,会增强照片的“色彩层次”,我们通常会称之为“双色温”效果,而这种方法在实际工作中运用的非常广泛。
再给大家看一张双色温的作品,在照片的阴影部分加蓝,高光部分加黄色,湖水的深蓝色与人物皮肤的暖黄色形成强烈的对比,让画面看起来更加有层次,具有梦幻般的效果。

在上一节中,我给大家讲过“可选颜色”工具,其中给大家提到了“可选颜色”工具的第三种功能,对照片中的光影层次进行控制,并分别调整照片中不同光影区域的色彩。这似乎与“色彩平衡”工具的功能比较相似。那么可不可以用“可选颜色”工具代“替色彩平衡”工具呢?答案是不可以。
我们对比两个工具的对话框可以发现,“可选颜色”工具中,调节的颜色是白色,而“色彩平衡”工具调节的是“高光”。它们所调节的范围是不一样的,而且效果也是不一样的。“可选颜色”设置白色区域的颜色,是替换形式的,它将照片中的白色替换成所设置的颜色,会让照片中失去白色,照片看起来就会很闷,丢失了高光的层次细节;而“色彩平衡”是增色模式,它将照片中的高光区域的色彩增加了所设置的颜色,对于高光中最亮的白色,不会有任何的改变,所以照片不会因为增加颜色而影响光影层次。
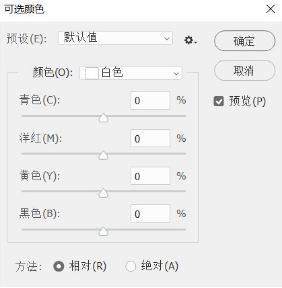
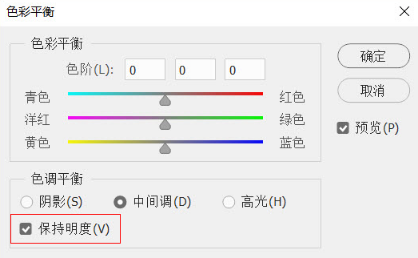
注意到中色彩平衡对话框的左下角有有一个“保持明度”的勾选框,那么“保持明度”有什么作用?
首先,我们要知道红色、绿色和蓝色是光学三原色,光学三原色的特点是增色模式,也就是说色彩混合后会增加亮度;而青色、洋红和黄色是染料三原色,染料三原色的特点是减色模式,也就是说色彩混合后会降低亮度。如果不勾选“保留明度”,当同时将调整滑块中单个或多个向右拖动,均是趋于白色的,会使图像变亮,因为右侧是加色原理的三原色;当同时将调整滑块中单个或多个向左拖动,均是趋于黑色的,会使图像变暗,因为右侧是减色原理的三原色。勾选该项,将只调整各单色调整多少的差别,而不考虑同时变亮的情况。在一般情况下,修图时绝大部分情况是要勾选“保留明度”的,防止画面明度发生变化。但不排除少数情况下不勾选“保留明度”会有利于影调的调整。
通过本节对“色彩平衡”工具的介绍,大家应该对“色彩平衡”这个看似简单的工具有了更深的了解了吧。在修图时,我们几乎离不开“色彩平衡”,我们也会利用“色彩平衡”工具与“可选颜色”的优势互补,相互配合使用。









 苏公网安备32032202000432
苏公网安备32032202000432