win10系统自带应用图标显示感叹号且打不开处理方法(超级详细)
win10系统自带应用图标显示感叹号且打不开处理方法。有网友留言说:“在使用win10系统过程中,打开电脑图片时发现系统自带的大多应用都无法运行,这些应用图标上都显示着一个感叹号,应用图标上的颜色被覆上了一层黑色点击后无法运行,自带的应用商店也无法打开,想重装软件都不行这是怎么回事呢?”其实,这是更新过程中出错导致的,本文系统天地小编教大家修复win10系统所有自带应用无法运行的方法。一起来看看吧。
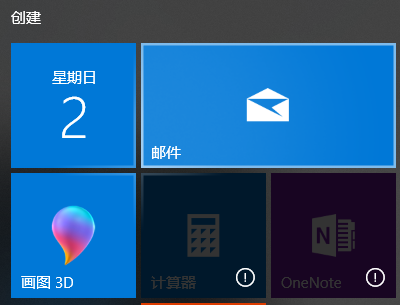

win10系统自带应用图标显示感叹号且打不开处理方法步骤:
1、在任务栏上单击右键,选择【任务栏设置】;
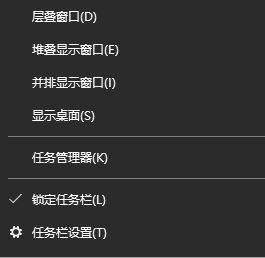
2、在任务栏设置右边查看 【当我右键单击“开始”按钮或按下 Windows 键+X时,在菜单中将命令提示符替换为 Windows PowerShell】选项是否开启,若为开启将其开启;
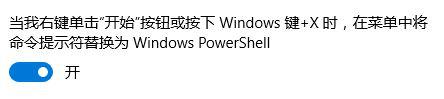
3、在开始菜单上单击右键,在弹出的菜单中点击【Windows Powershell(管理员)】;
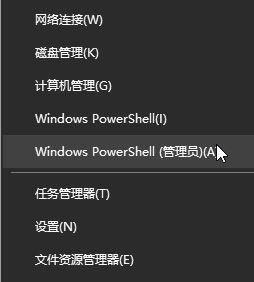
4、在Windows Powershell框中键入(可直接复制粘贴)下面命令后按下回车键执行:(*****重点)
Get-AppxPackage -AllUsers| Foreach {Add-AppxPackage -DisableDevelopmentMode -Register "$($_.InstallLocation)AppXManifest.xml"}
等待部署操作进程滚动条滚动完毕后即可解决问题!
PS:我第一次执行的时候不成功,提示防火墙未开启,无法部署。以下为打开防火墙步骤:
然后尝试在控制面板中打开防火墙,无法打开,怀疑中毒,打开杀毒软件扫描,没问题。
在开始菜单-运行-框中输入:services.msc 点击确定打开“服务”;
双击打开“Windows Firewall”服务,我们发现里面所有按钮都是灰色的,首先将他启动方式设置为“自动”,点击“应用”;
然后再次打开控制面板,打开防火墙,仍然无法打开,闪退。尝试重启电脑大法
重启电脑后发现右下角的防火墙图标出来了,成功打开防火墙。
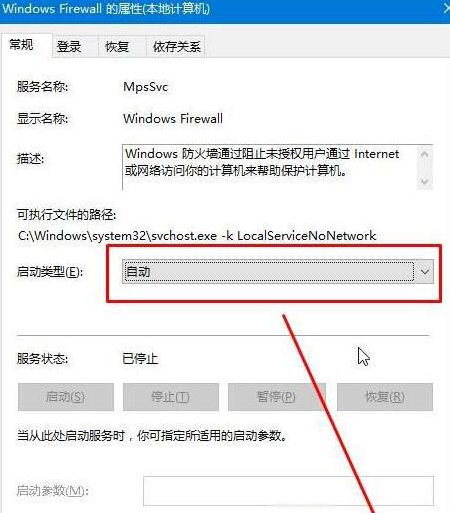
防火墙打开后,再次执行上面的命令,成功!!!应用商店图片日历等应用都可以打开
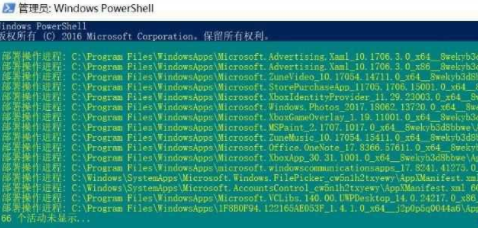
win10自带应用图标显示感叹号无法打开问题的解决方法就介绍到这里了。需要注意的是,我们必须以管理员身份运行Windows Powershell,否则无效。
PS:修复完之后发现计算机和OneNote还是无法打开,然后打开微软的应用商店,重新安装即可。
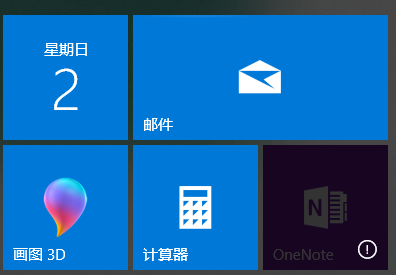


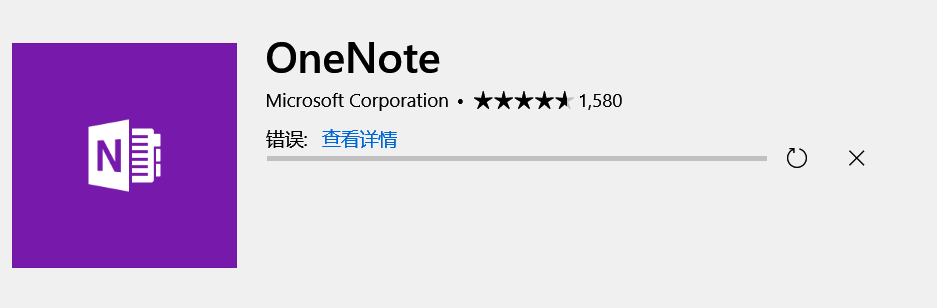
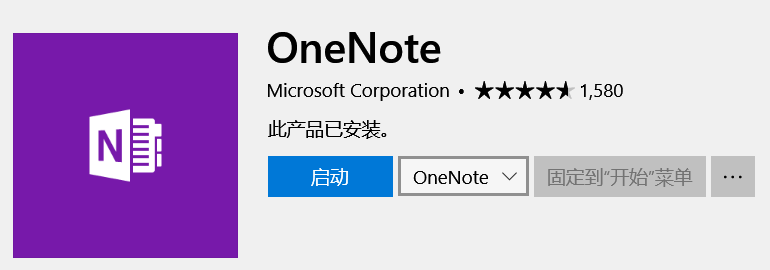
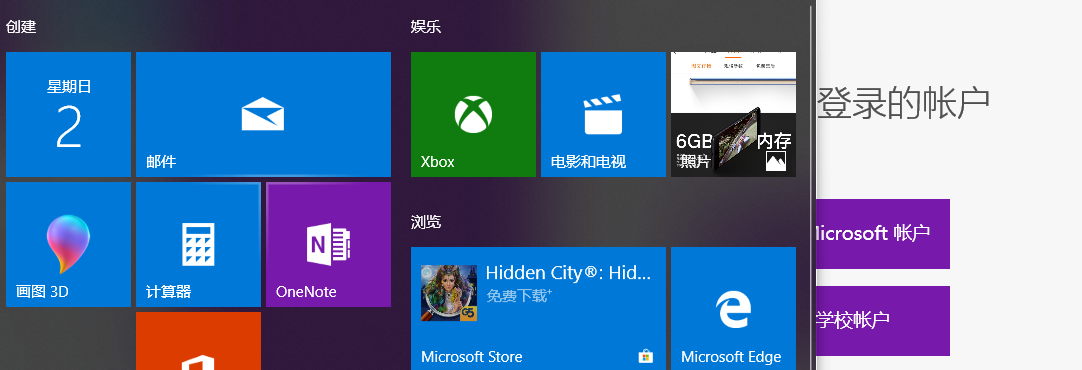
以上是win10系统自带应用图标显示感叹号且打不开处理方法的全部内容,希望对大家有所帮助,感谢您对系统天地的支持,更多软件教程请关注系统天地网站。










 苏公网安备32032202000432
苏公网安备32032202000432