Win10小窗口如何监控系统性能 怎么看哪个应用最常用最耗流量
Win10小窗口如何监控系统性能?怎么看哪个应用最常用最耗流量?针对这两个问题,今天系统天地小编与大家分享两个Win10任务管理器的使用小技巧,请看下面的详细讲解。
win10系统下载:
微软原版Win10 1809专业版:http://www.xitongtiandi.net/win10yuanban/4356.html
Win10任务管理器的使用小技巧:
任务管理器“性能”窗口秒变系统性能监控小窗口(类似资源监控悬浮窗);
“应用历史记录”查看使用得最多或最耗流量的应用或游戏;
下面我来做一下详细介绍:
打开任务管理器,首先,你需要让默认只显示“简洁信息”的任务管理器显示“详细信息”。方法是,点击简洁模式任务管理器窗口左下角的“详细信息”即可切换到完整模式。如图:
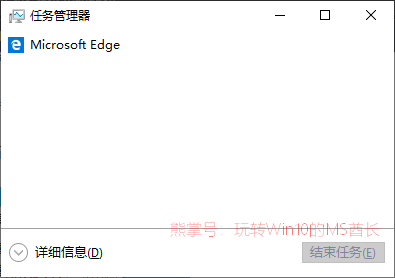
技巧一:小窗口监控系统性能
任务管理器的“性能”标签虽然能够实时地查看详细的系统资源信息,但毕竟这个窗口太大了,不适合实时查看(也就是所谓的“监控”)。所以,如果能够像常见的第三方系统监测软件那样以类似悬浮小窗口的形式显示,无疑要方便得多。
其实任务管理器是自带“变身”技能的,下面跟MS酋长对着任务管理器大喊一声“变身!”

然后……当然没效果啦!乖乖地按如下方法操作吧:
在任务管理器“性能”的左侧窗格的任一监控项目上双击,例如双击 CPU 项目块。如图:
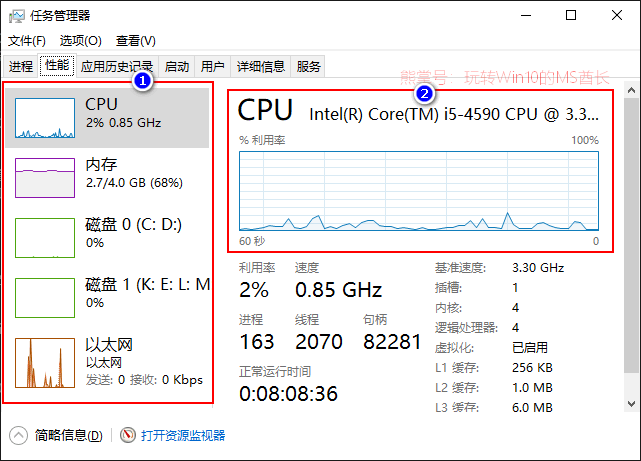
下面是见证奇迹的时刻,原本硕大的窗口瞬间变成了苗条的身材,仿佛是把这一列性能监控窗格从原窗口中摘了出来一样。如图:
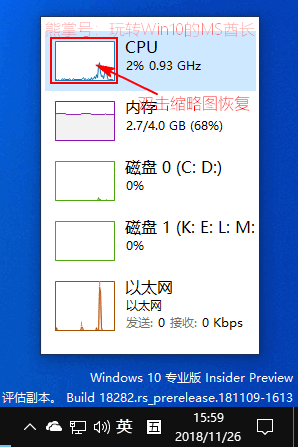
如果想要恢复原始窗口,再次双击即可。不过需要注意的是双击的位置,是要在缩略图上才有效。
如果你想要单独监控某个项目,例如 CPU 或“内存”,那么也可以单独显示该项目的监控小窗口。方法是,切换到想要监控的项目,在右侧窗格中双击项目即可。下面是变身后的 CPU 和“内存”监控小窗口:
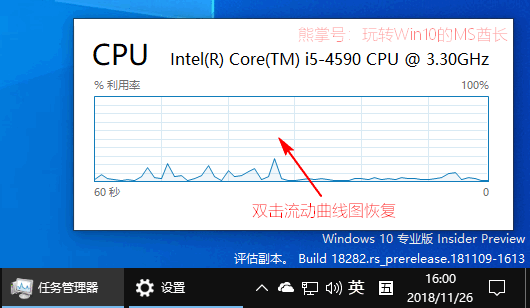
CPU性能监控小窗口
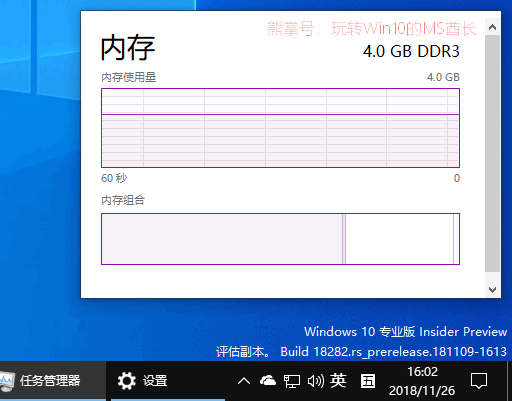
内存性能监控小窗口
想要恢复的话,同样是双击即可,但同样需要双击滚动曲线图才可以。
怎么样,在这种小窗口模式下监控系统性能要方便得多了吧!但遗憾的是,这些小窗口还不能实现悬浮在顶层显示,因为它本质上还是“任务管理器”,只不过变身了而已,你可以在任务栏中看到“任务管理器”窗口图标。
技巧二:查看用的最多或最耗流量的应用
在手机上,通常都有查看使用率最高或耗流量最多的应用的功能,而在windows10中,我们同样可以查看。
非常简单,在任务管理器中切换到“应用历史记录”就可以看到了。如图:
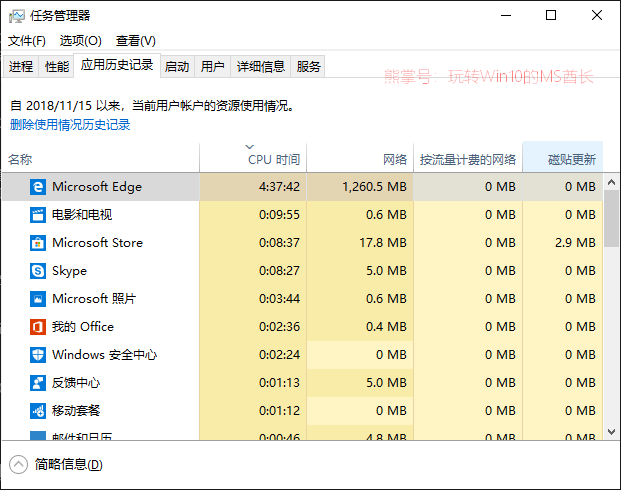
从“CPU时间”你就可以看出来最近一段时间哪个应用使用的最多,点击“CPU时间”列标题按从多到少排序后可以更方便查看。
从“按流量计费的网络”则可以查看到最耗流量的应用是哪个。当然,只有LTE版Surface用户才会需要操流量的心哦!
你可以点击窗口左上角的“删除使用情况历史记录”,重新开始记录你接下来一段时间的应用使用情况。










 苏公网安备32032202000432
苏公网安备32032202000432