acdsee如何裁剪图片?ACDsee 20调整图片的像素尺寸大小方法
说到调整图片的像素尺寸大小或者是裁剪图片,可能有很多人会说用ps就可以,毕竟ps是一款专业处理图片的软件,但是可能有更多人没有用过ps,现在介绍一款专门用来管理图片的软件,它也可以很简单的调整图片的大小和裁剪图片,现在给大家介绍一下
ACDsee 20调整图片的像素尺寸大小方法
1. 首先在ACDsee 20里面选择你要调整的图片,比如我要调整在桌面上这个“临时文件”的文件夹里面的这个名字为“1”的图片,鼠标右键点击编辑(快捷键ctrl+e)
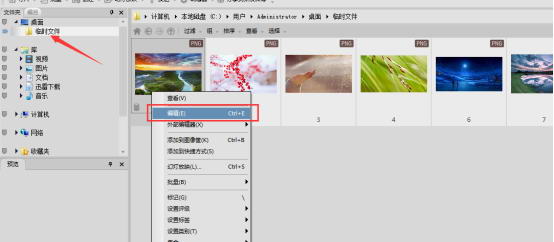
2. 进入编辑界面之后,点击左边编辑工具栏的“调整大小”
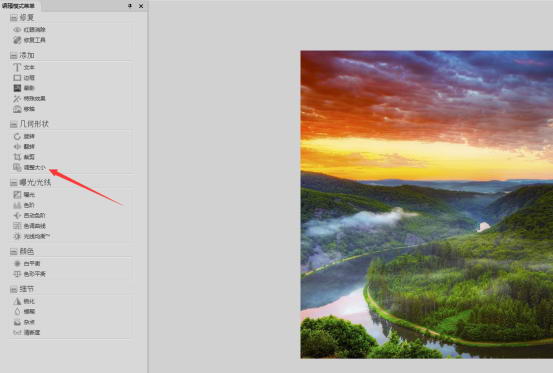
3. 在调整大小面板,默认勾选“保持纵横比”,是为了防止图片变形,单独调整图片的宽度或者高度,另一个值也会根据原始比例自动调整,同事右方的预览图也会跟着变化,选择“百分比”和“实际/打印大小”也是一样的,调整完之后点击下方的完成

4. 再点击保存,根据自己的需求选择保存方式即可
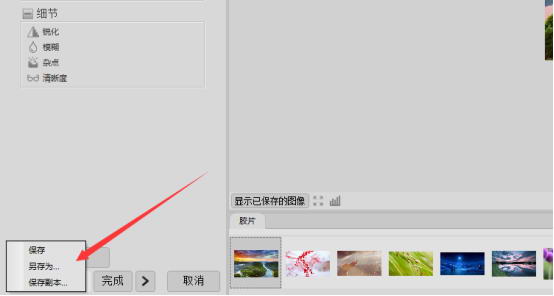
5. 上面的方式是整体调整图片的像素大小,还有一种调整的方法是通过裁剪的方式,去掉图片边上的一部分来减少图片的像素大小,图片的中心部分不动。选择编辑工具栏的裁剪
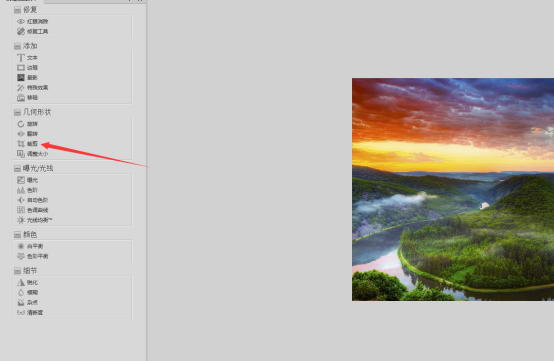
6. 可以直接拖动边上的黄点选择要裁剪的区域

7. 也可以设置一个宽度和高度值,再去移动裁剪框确定要裁剪的区域,然后点击完成--保存即可
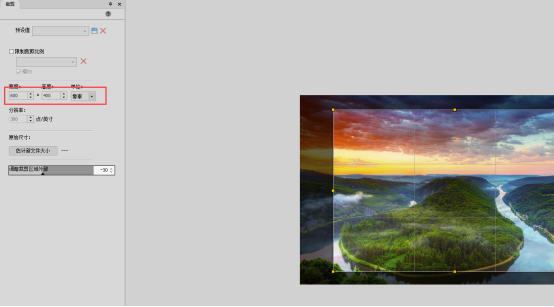
好啦!以上就是小编今天给大家带来的acdsee如何裁剪图片?ACDsee 20调整图片的像素尺寸大小方法的全部内容了,喜欢的话请继续关注系统天地吧小编会给大家带来更多精彩内容。









 苏公网安备32032202000432
苏公网安备32032202000432