win10系统中的cdr文件怎么转换成jpg格式
win10系统中的cdr文件怎么转换成jpg格式?很多windows10系统用户在询问,在使用cdr设计好文件后,为了更方便查看就想将cdr文件转换为jpg格式的文件,该如何操作?针对这个问题,系统天地小编给大家讲讲win10系统中的cdr文件转换成jpg格式的方法。
在学习格式转换之前,我们先来了解一下这两种格式。
什么是cdr格式?
CDR格式是著名绘图软件CorelDRAW的专用图形文件格式。由于CorelDRAW是矢量图形绘制软件,所以CDR可以记录文件的属性、位置和分页等。但它在兼容度上比较差,所有CorelDraw应用程序中均能够使用,但其他图像编辑软件打不开此类文件。
什么是jpg格式?
JPEG是Joint Photographic Experts Group(联合图像专家组)的缩写,文件后辍名为".jpg"或".jpeg",是最常用的图像文件格式,JPEG格式的应用非常广泛,特别是在网络和光盘读物上,都能找到它的身影。目前各类浏览器均支持JPEG这种图像格式,因为JPEG格式的文件尺寸较小,下载速度快。
cdr文件怎么转换成jpg格式?
具体如下:
1、在桌面上双击cdr的快捷图标,打开cdr这款软件,进入cdr的操作界面,如图所示:
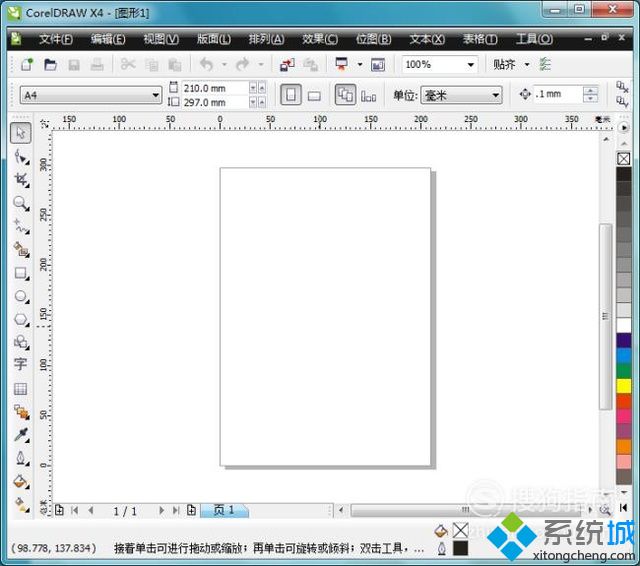
2、在该界面内按下Ctrl+O键弹出打开绘图对话框,在该对话框内找到我们的cdr文件,如图所示:
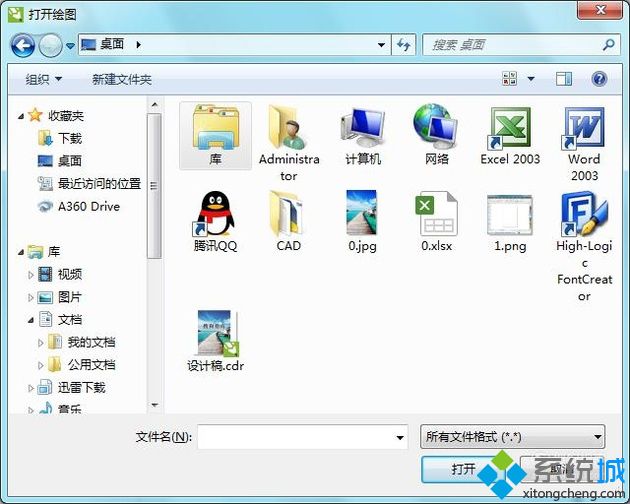
3、打开文件后,在菜单里找到文件菜单,如图所示:
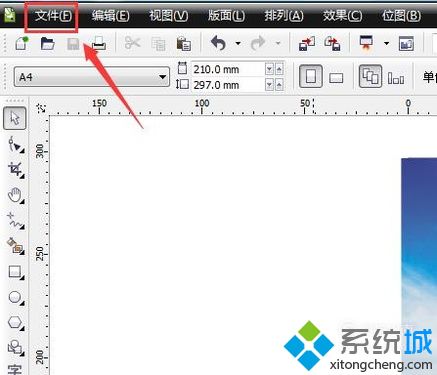
4、点击文件菜单在其子级菜单找到导出选项,如图所示:
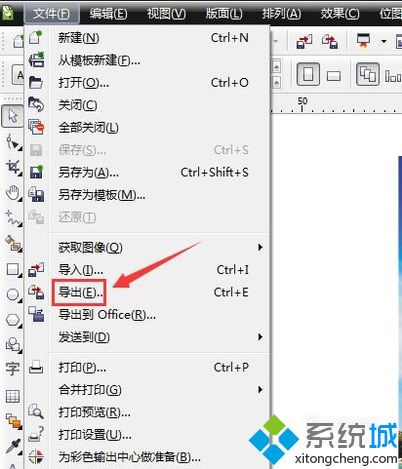
[!--empirenews.page--]
5、点击导出选项,弹出打出对话框,在该对话框内找到保存类型选项,如图所示:
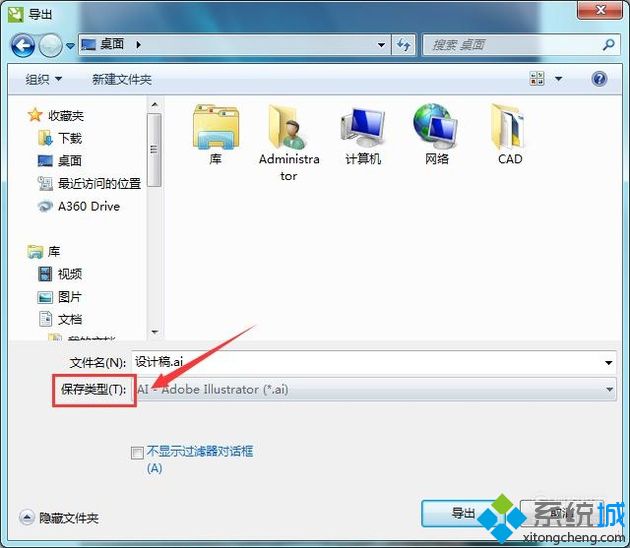
6、点击保存类型选项,在其列表里找到jpg选项,如图所示:
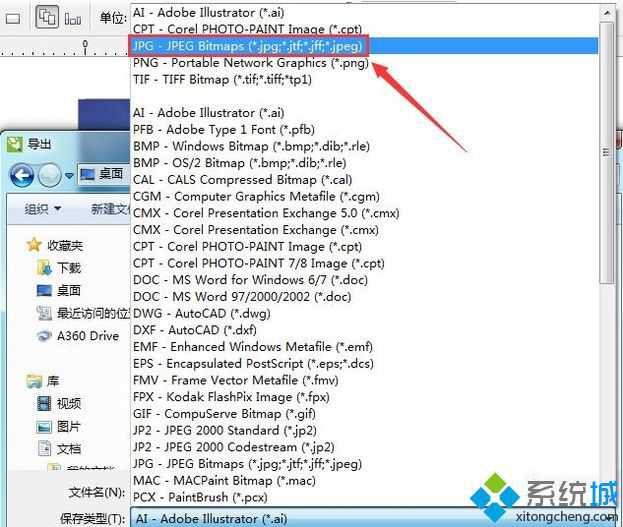
7、选择好保存类型后,点击导出选项,弹出转换为位图对话框,在该对话框内设置参数如图所示:

8、设置好后点击确定弹出jpg对比对话框,保持参数默认,如图所示:
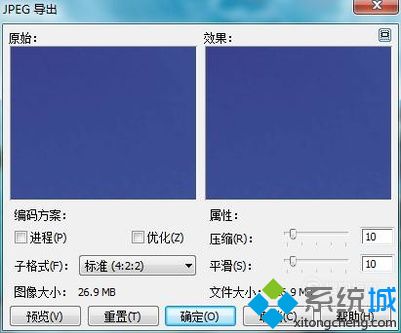
9、点击确定我们的jpg文件就生成了,如图所示:
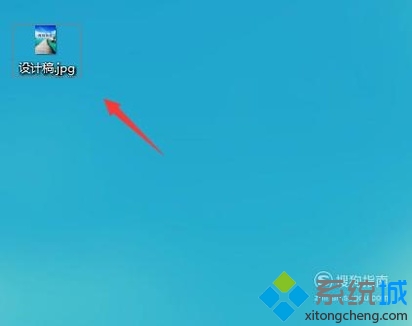
10、点击预览一下效果如图所示:
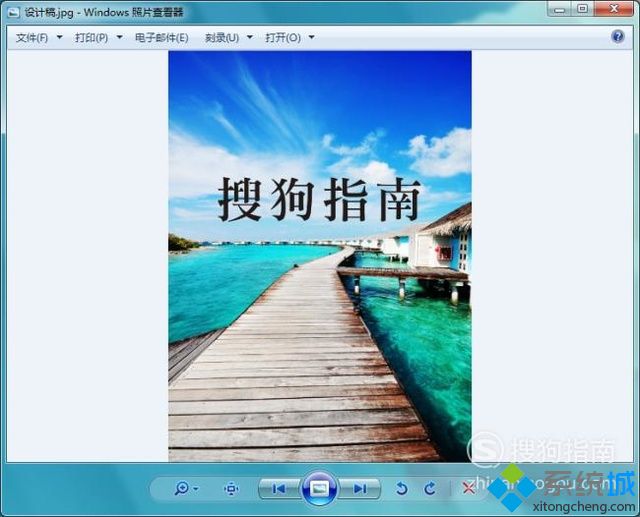
以上是win10系统中的cdr文件怎么转换成jpg格式的全部内容,希望对大家有所帮助,感谢您对系统天地的支持,更多软件教程请关注系统天地网站。









 苏公网安备32032202000432
苏公网安备32032202000432