8uftp绿色版详细安装使用图文教程
8UFTP是一款功能强大的FTP客户端工具。8uftp绿色版软件提交小巧,占用系统资源少,操作简单易上手,功能实用且便捷,但是很多小伙伴下载了软件后对于8uftp怎么安装使用不太清楚,下面小编就把8uftp安装使用图文教程分享给大家!
8UFTP详细图文安装方法如下;
1、首先在本站下载8UFTP绿色版软件包,下载完成后得到rar格式的压缩包,鼠标右键点击压缩包在弹出的菜单栏中选择解压到当前文件夹,得到exe安装文件,鼠标双击运行exe文件就可以进入8UFTP软件安装向导界面,我们点击下一步继续安装。
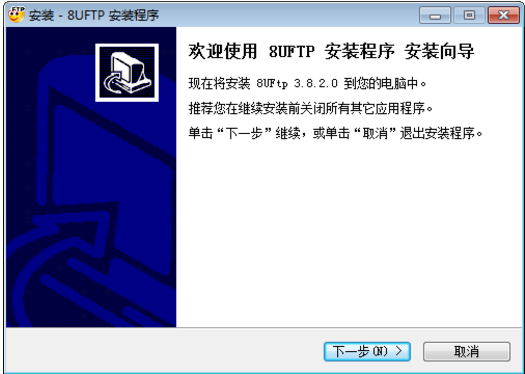
2、进入到8UFTP软件安装位置选择界面,我们可以选择默认安装,直接点击下一步,软件会默认安装到系统C盘中,或者可以选择自定义安装,点击浏览选择合适的安装位置后再点击下一步。(小编建议大家选择自定义安装,找到合适的安装位置。)
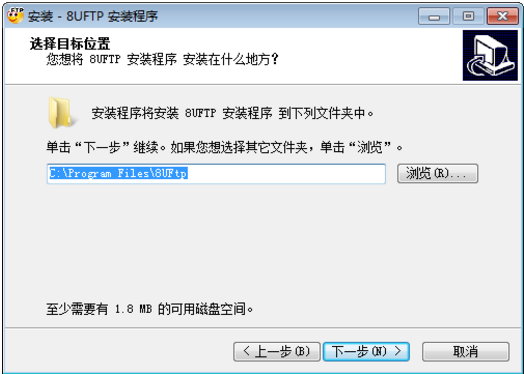
3、进入到8UFTP软件开始菜单文件夹选择界面,我们可以按照默认的文件夹直接点击下一步,或者可以点击浏览选择其他文件夹,选择完成后再点击下一步。
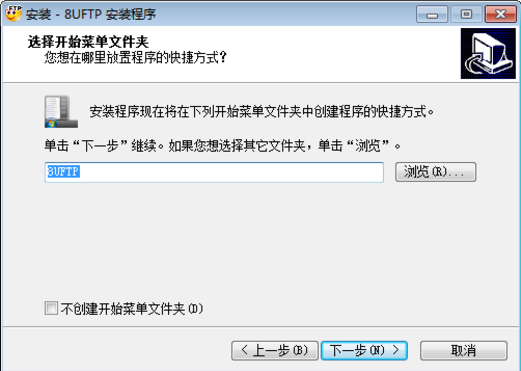
4、进入到8UFTP软件附加任务选择界面,如下图所示,在界面的下方有附加的快捷方式,建议用户勾选后再点击下一步,因为这个快捷方式可以方便用户快速找到并运行该软件,比较方便。
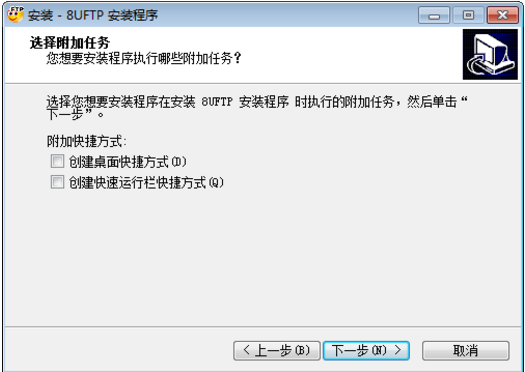
5、接下来就开始安装8UFTP软件了,我们只需等待安装完成后就可以关闭安装界面打开软件来体验的它的各项功能了。
[!--empirenews.page--]
8UFtp软件使用技巧:
1、首先先在本站下载安装8UFtp绿色版软件后,我们可以在桌面找到快捷方式双击打开进入8UFtp软件主界面,如下图所示,在界面上方有文件、编辑、传输、试图等选项,我们点击文件,然后在弹出的下拉框选项中点击打开站点管理器。
2、进入到站点管理器界面,我们点击界面下方的新站点选项,建立新的站点,然后在界面右侧输入主机名、类型、用户名、密码等,输入完成后点击下方的连接就可以进入网站管理目录,
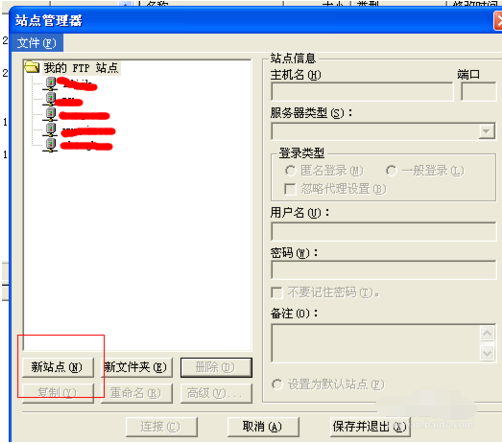
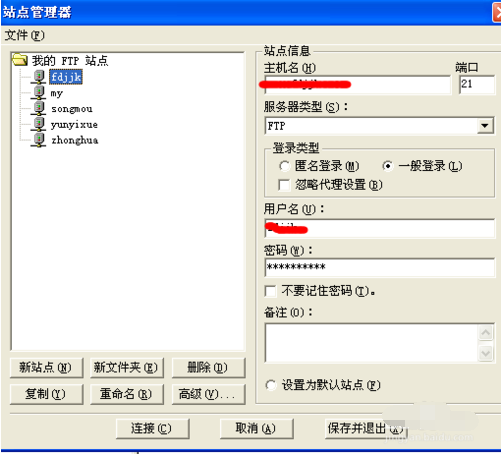
3、连接上之后,我们就可以将需要的文件上传到服务器上了,在界面的左侧是电脑本地的文件,我们选中要上传的文件鼠标右键点击后会弹出选择框,我们点击上传就可以成功上传了。
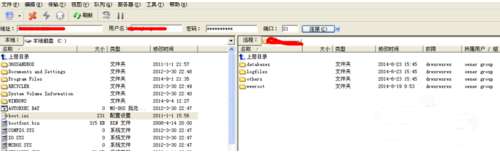
OK,以上就是小编为大家带来的关于8uftp绿色版详细安装教程以及8uftp使用图文教程。想要了解更多信息,请关注我们系统天地!









 苏公网安备32032202000432
苏公网安备32032202000432