PS CS6图层基础:Photoshop复制图层教程
如果想要改变下左图上方的蓝色小球位置,首先需要先创建一个符合小球大小的选区,这并不困难,可以使用椭圆选框工具 来创建一个正圆的选区(可通过〖空格 CTRL 单击图像〗放大图像)。之后使用移动工具
来创建一个正圆的选区(可通过〖空格 CTRL 单击图像〗放大图像)。之后使用移动工具 移动选区中的内容就可以了,如下中图所示,白色箭头代表鼠标拖动的方向和目的地,在今后的图例中都将使用这种箭头来表示拖动轨迹。
移动选区中的内容就可以了,如下中图所示,白色箭头代表鼠标拖动的方向和目的地,在今后的图例中都将使用这种箭头来表示拖动轨迹。
但是移动后,原先小球所在的地方产生了一个空白区域,如下右图。这是因为原先的内容被挖走,于是Photoshop利用背景色来填补这个空缺,也就是说依据背景色的不同,填补这块区域的颜色也不同。很明显这样做破坏了图像。
破坏图像的罪魁祸首是谁呢?严格来说是我们,因为那个洞不就是我们挖的嘛,呵呵。其实真正的原因在于:所有的图像,或者说这幅图片中所有的像素,都是位于同一个图层中,彼此密不可分。因此移动一个地方的像素就会造成空缺。这就如同在一张纸上挖一块必然会留下一个空洞一样。这对于充满变数的创意设计过程而言是非常不方便的。如果需要改动某个部分,就必须完全重新做过。
现在知道为什么现实生活中的书法家不是普通人能够当得了的吧,因为文字必须一笔到底一气呵成,中途无法修改,需要凭借大量长时间的练习才能拥有这种驾驭力。

而使用图层之后,可以将球和背景分离开,存放在不同的图层上,这样移动球的时候就不会对背景造成破坏,如下左图。下右图是调整前后图层调板的样子。从中可以看到图层调板中不再是单一的背景层。

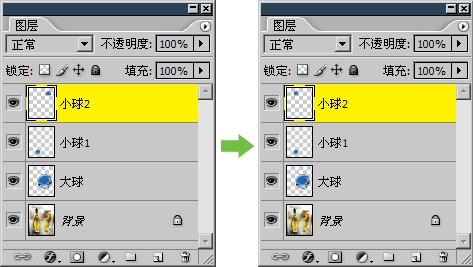
图层在我们的设计过程中是很重要的。初学者要特别注意图层的层次问题,因为层次会引起遮挡。另外图层混合模式是一个难点,按照我们目前的知识水平而言,要理解图层混合模式是比较困难的。实际上即使是专业的熟练的使用者也未必通晓。在实际使用中大家就自己多试验各种混合模式的效果。以后再去理解具体的原理。
现在喝口水,打起精神,本课的内容有点多。其中有关图层混和模式的内容将在后面的课程中系统学习,只在本节的练习中略为尝试一下。
在前面的课程中我们已经几次和图层打了擦边球,现在来正式地学习图层。图层是Photoshop中很重要的一部分。图层也已经成为所有图像软件的基础概念之一。在Illustrator和GoLive中也有相类似的概念。
究竟什么是图层呢?它有什么意义和作用呢?
比如我们在纸上画一个人脸,先画脸庞,再画眼睛和鼻子,然后是嘴巴。画完以后发现眼睛的位置歪了一些。那么只能把眼睛擦除掉重新画过,并且还要对脸庞作一些相应的修补。这当然很不方便。在设计的过程中也是这样,很少有一次成型的作品,常常是经历若干次修改以后才得到比较满意的效果。
那么想象一下,如果我们不是直接画在纸上,而是先在纸上铺一层透明的塑料薄膜,把脸庞画在这张透明薄膜上。画完后再铺一层薄膜画上眼睛。再铺一张画鼻子。如下图,将脸庞、鼻子、眼睛分为三个透明薄膜层,最后组成的效果。这样完成之后的成品,和先前那幅在视觉效果上是一致的。
虽然视觉效果一致,但分层绘制的作品具有很强的可修改性,如果觉得眼睛的位置不对,可以单独移动眼睛所在的那层薄膜以达到修改的效果。甚至可以把这张薄膜丢弃重新再画眼睛。而其余的脸庞鼻子等部分不受影响,因为他们被画在不同层的薄膜上。这种方式,极大地提高了后期修改的便利度。最大可能地避免重复劳动。因此,将图像分层制作是明智的。
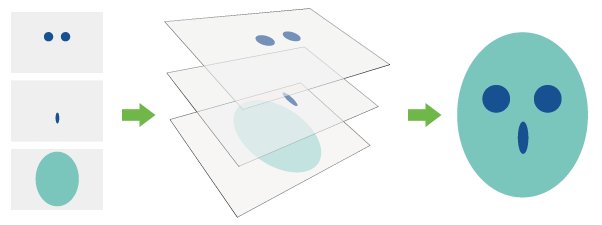
在Photoshop中我们也可以使用类似这样透明薄膜的概念来处理图像。在图层调板〖F7〗中可以察看和管理Photoshop中的图层。图层调板是最经常使用的调板之一,通常与通道和路径调板合并在一起。一幅图像中至少必须有一个层存在。
0501如果新建图像时背景内容选择白色或背景色,那么新图像中就会有一个背景层存在,并且有一个锁定的标志 。如下左图。如果背景内容选择透明,就会出现一个名为图层1的层。如下右图。
。如下左图。如果背景内容选择透明,就会出现一个名为图层1的层。如下右图。


现在我们就利用图层来绘制一个简单的人脸。新建一个图像〖CTRL N/CTRL 双击空白区域〗,尺寸400×300或自定,RGB模式8位通道。背景内容白色。
然后打开图层调板〖F7〗,在其中看到已经有一个名称是背景的图层存在了,并且图层最右方有一个锁定的标志 。类似上左图。
。类似上左图。
0502图层调板可以显示各图层中内容的缩览图,这样可以方便查找图层。默认是小缩览图,可以使用中或大,也可关闭缩览图。方法是在图层调板空白区域(即没有图层显示的地方)单击右键更改缩览图大小,如下左图。也可点击图层调板右上角的小三角按钮 ,在弹出菜单中选择调板选项。如下右图。下方的将缩览图剪切到图层边界和将缩览图剪切到文档边界选项是缩览图显示的方式,现在先如下左图选择为后者即可。注意:CS及更早版本不能选择缩览图显示方式。
,在弹出菜单中选择调板选项。如下右图。下方的将缩览图剪切到图层边界和将缩览图剪切到文档边界选项是缩览图显示的方式,现在先如下左图选择为后者即可。注意:CS及更早版本不能选择缩览图显示方式。
即使是小缩览图,占用图层调板的空间也很多,有时候反而降低了图层调板的使用效率,所以在实际使用中意义不大。当大家熟练以后,建议关闭缩览图以获取较大的图层调板使用空间。在下面我们先使用小缩览图查看方式。
 [!--empirenews.page--]
[!--empirenews.page--]
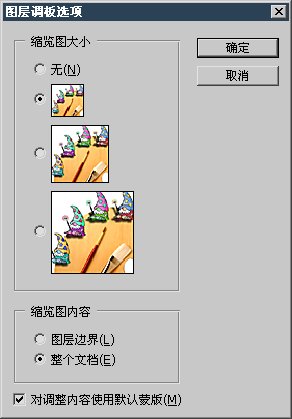
现在我们通过以下的实际操作过程来学习图层,新建一个400×255(注意单位是像素,也可自己设定)的白色背景图像,然后新建一个图层用来画脸庞。新建图层的方法就是点击图层调板下方的 按钮(下左图红色箭头处),会看到图层调板多出了一个叫图层1的层,这样就已经建好了图层了。通俗地说已经盖上了一层透明薄膜。
按钮(下左图红色箭头处),会看到图层调板多出了一个叫图层1的层,这样就已经建好了图层了。通俗地说已经盖上了一层透明薄膜。
用这种方法建立的新层都是透明的,注意缩略图中图层1显示出灰白相间的方块。这种方块图案我们在以前见过,是对图像透明部分的表示方法。透明部分也就是没有任何像素存在的地方,是一种空空如也的状态,就如同透明且没有任何图案的玻璃一样。
0503按住ALT键在图层调板中双击图层1会出现一个对话框,如下中图。可以在其中改变图层名称和颜色标记。颜色标记的作用是让图层名字在调板中显得突出,与图层中的内容倒并无关系,可依自己的喜好任意选择颜色标记。这里我们把名字改为face,把颜色改为红色。
如果只想更改图层名称,直接在图层调板中双击图层名即可(注意不要双击图层名之外的区域),将会出现输入框,如下右图。可以使用中文命名图层。

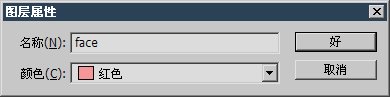

我们使用形状工具中的椭圆 〖U或SHIFT U〗来绘制,注意必须使用第三种填充像素绘图方式(红色箭头处)。其他设定参照下图。这里一定要设置正确。
〖U或SHIFT U〗来绘制,注意必须使用第三种填充像素绘图方式(红色箭头处)。其他设定参照下图。这里一定要设置正确。
![]()
选择一个自己喜欢的前景色在face层中画一个椭圆当作脸蛋。画之前一定要注意图层调板中目前选择的是否为face层,画完后从face层的缩览图中可以看到大致的形状。如下左图。如果画之前选择的图层是背景层,这个椭圆就会被画到背景层上。要当心不要犯这样的错误。
再新建一个图层命名为eye,颜色标记为绿。选择一个与前面不同的颜色画一个代表眼睛的圆。绘制过程中按住SHIFT键可绘制出正圆形。如下中图。
缩览图可用来判断并选择图层,不过一些较细小的部分在缩览图中就很难看到,比如下中图eye层的缩览图就看的很不清楚。这是因为两个缩览图的比例是符合图像中两个图层的实际比例的。要想提高图层缩略图的可读性,可使用较大的缩览图。但大缩览图也会增加图层调板的高度而降低图层调板的效率,所以为了方便查找和选择,应该用恰当的名字命名图层,同时使用颜色标记加以区别。除此之外,也可以使用将缩览图剪切到图层边界这种方式(CS及更早版本不具备),如下右图,缩览图将以各自图层中的内容作为比例标准,而不再以整幅图像的大小作为比例标准。具体使用何种显示方式可依据各自的喜好和实际需要。
这个脸蛋是不是有点象鸡蛋?哈哈,大家不要觉得它简陋,因为此时我们是尽量用简单的图形来讲解图层,现在就接触过于复杂的图像反而会令大家眼花缭乱。掌握好知识以后别说是鸡蛋,就算是原子弹氢弹我们也能画出来。再说达芬奇当年不也是从画鸡蛋开始的嘛。
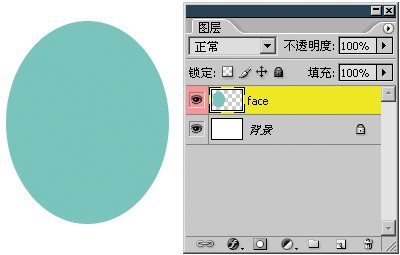
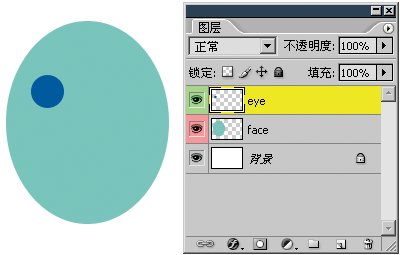

现在看起来是独眼龙,应该把另外一边的眼睛也补画上才完整。但是有个问题,两个眼睛应该要一样大吧,那如何能画一个与之前一样大小的圆呢?这个时候可以通过复制现有的图层来达到目的。我们将eye层复制一个就可以了。
0504复制图层的方法是在图层调板中将图层拖动到下方的新建图层按钮 上。这样会生成一个名为副本的新层。图层的颜色标志也会随之复制。如下左图。 也可以按住ALT键拖动图层。如下中图。
上。这样会生成一个名为副本的新层。图层的颜色标志也会随之复制。如下左图。 也可以按住ALT键拖动图层。如下中图。
在选择图层的前提下通过【图层 新建 通过拷贝的图层】〖CTRL J〗来复制,但颜色标志不会随之复制。 通过【图层 复制图层】命令可以将图层复制到其他的图像中去,前提条件是在Photoshop中有多个图像打开,可以在目标中选择所打开的图像名称,选择为新建(如下右图)的话,将会建立一个新的图象。
在这里明确一下图像和图层的关系:图层从属于图像,一幅图像中可以存在多个图层。
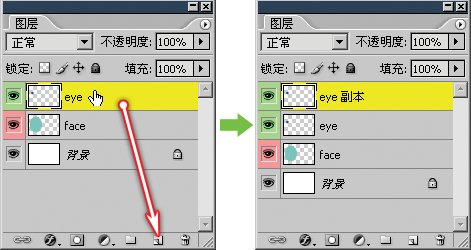 [!--empirenews.page--]
[!--empirenews.page--]
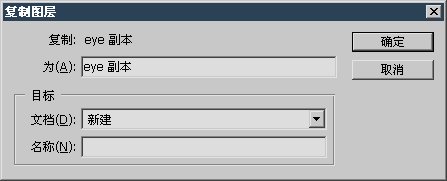
复制完之后,看见画面上还是只有一个眼睛。这是因为这种方法所复制出的图层和原图层位置完全一致,是重叠在一起的。此时在图层调板中选择eye副本层,使用移动工具 〖V〗在图像中拖动即可。同时按住SHIFT键即可保持水平、竖直或45度方向的拖动。如下左图。移动工具在公共栏的选项有两个选项:自动选择图层、显示定界框,在这里我们先将它们全部关闭。它们的作用稍后将介绍。
〖V〗在图像中拖动即可。同时按住SHIFT键即可保持水平、竖直或45度方向的拖动。如下左图。移动工具在公共栏的选项有两个选项:自动选择图层、显示定界框,在这里我们先将它们全部关闭。它们的作用稍后将介绍。
另外在移动过程中,可能会出现如下中图的那些粉红色的线,这些是智能参考线,它能够使我们更加方便地观察图层对齐的效果,这将在后面的内容介绍,现在先不用理会。如果觉得碍眼,可通过【视图 显示 智能参考线】关闭。
需要注意的是,移动工具是以图层调板中目前的选择层为移动对象的,与鼠标在图像中的位置并没有关系。也就是说,只要在图层调板中选择了眼睛层,那么无论移动工具在图像中任何一个地方按下拖动,都将会拖动眼睛层。即使把光标放在脸或其他图层的图像上也是拖动眼睛层。如下右图,在几个红点处按下鼠标都可以拖动眼睛层。但前提条件是移动工具公共栏中的自动选择图层选项必须关闭。
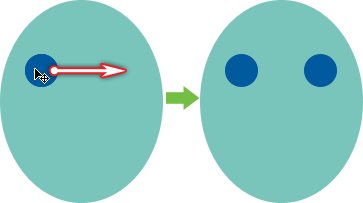

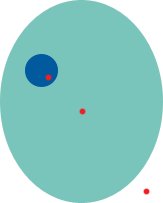
0505此外在使用移动工具的时候,可以使用键盘的上下左右键来移动图层,这种使用方向键头移动的方式也称为轻移。每次轻移的距离依据图像显示比例不同而不同,如果在100%显示比例下,每次轻移的距离是1像素,按住SHIFT键每次移动10像素。显示比例越小轻移的实际距离就越大。
牢牢记住:我们针对图层的任何操作都应该是有针对性的,被选中的层才可以进行移动或者是其他一些操作,这个原则很重要。比如想要使用画笔工具画东西,就必须先明确要画在哪个层上。选错图层是新手常犯的错误。或者是忘记了层次的概念,把应该分层制作的部分做在了同一个层上。再经过了若干步后才会发觉到最初的错误。比如前面我们画完脸后没有新建层,而把眼睛也接着画在脸这个层上。这样虽然错了,但此时在图像上却看不出来,因为这时画面效果和分层制作是一样的。而要复制眼睛层时就会发现错误了,因为复制出来的图层中也是一个脸加一个眼睛。从现在起,我们心中就要时刻有着图层这个观念。就如同吃饭时要记着拿筷子夹菜一样。
虽然在Photoshop中可以同时选择多个图层(CS及更早版只能选择一个图层),因此移动工具也可以同时移动多个图层,但画笔等绘图类工具只能在一个图层中使用,比如不可能同时在face层和eye层中绘制图像。以后要学习的滤镜也只能对单个图层作用。因此要随时注意当前选择的层是否正确。选择图层的方法就是在图层调板中相应的层上点击一下即可。
0506除了用上面的方法来复制图层以外,也可以使用移动工具在移动中直接进行复制。方法是选择移动工具后,在图像中按住ALT键,光标从 变为
变为 ,表示启动了移动复制功能,拖动鼠标即可复制出新层(按下鼠标后可放开ALT键)。如下图。同时按住SHIFT键可保持水平(需全程按住不放)。
,表示启动了移动复制功能,拖动鼠标即可复制出新层(按下鼠标后可放开ALT键)。如下图。同时按住SHIFT键可保持水平(需全程按住不放)。
其实,在图层调板中也可以按住ALT键拖动图层来完成复制,如下右图。
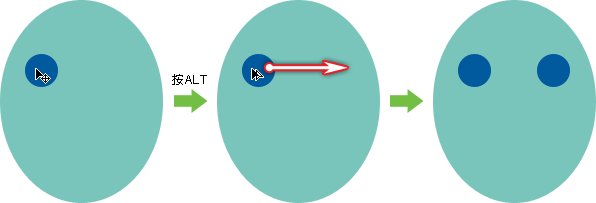
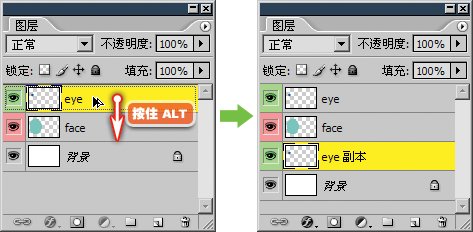
0507现在再来明确图层和图像的关系:图像是指最初由新建命令(或打开已有的图像)建立的,是由多个(至少一个)图层所合成的整体效果。它具有尺寸和边界。
而图层实际上是没有边界的,可包含比整个图像更大的内容,最简单的证明就是:大家可以将eye或face层移动到图像边缘之外去再移回来。但超出图像尺寸范围的部分将看不到。这就如同风景和相机的关系一样,拍摄下来的照片能反映出局部的风景,但不代表实际的风景就只有照片中那么多。
可以认为一幅图像中各图层的大小是相同的,因为都是无限大。只是不同图层中所包含的像素可能不同。所谓像素不同就是指图层中图像的大小或颜色上的差异。比如上例face层中的像素数量就多于eye层。而我们通过复制的两个眼睛层,像素数量和颜色都是相同的。如果更改了其中一个眼睛层的颜色,那么这两个层的像素就属于数量相同而颜色不同了。









 苏公网安备32032202000432
苏公网安备32032202000432