PS CS6抠图教程:Photoshop cs6快速的抠出背景偏暗的人像照片
本教程主要使用Photoshop快速的抠出背景偏暗的人像照片,原图素材人物发丝有受光和背光的区域,受光的区域发丝都是比较亮的,与背景色差较大;背光区域的发丝比较暗,比背景要暗;抠图的时候需要想一些办法,把亮发丝和暗发丝分别抠出来。推荐给系统天地的朋友学习,希望大家可以喜欢。
最终效果:

原图

1、把上面的人物素材保存到本机,打开PS软件,再打开保存的素材。
先来分析一下人物的发丝:红框位置基本上边缘都是较亮的发丝;青框位置头发偏暗,比背景要亮很多。碰到这种情况,我们就需要想办法把明暗不同区域的发丝分别分离出来。

2、观察通道,选择发丝与背景色差较大的通道。
进入通道面板,如果没有可以选择菜单:窗口 > 通道。然后分别点击红、绿、蓝通道进行观察。红通道发丝与背景色差最大,最合适。
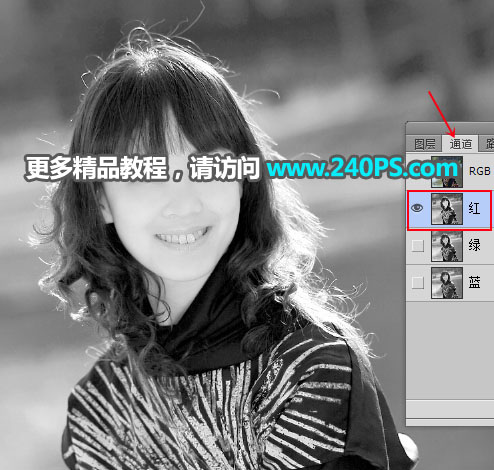
[!--empirenews.page--]


3、选择红通道,按Ctrl + A 全选,按Ctrl + C 复制。
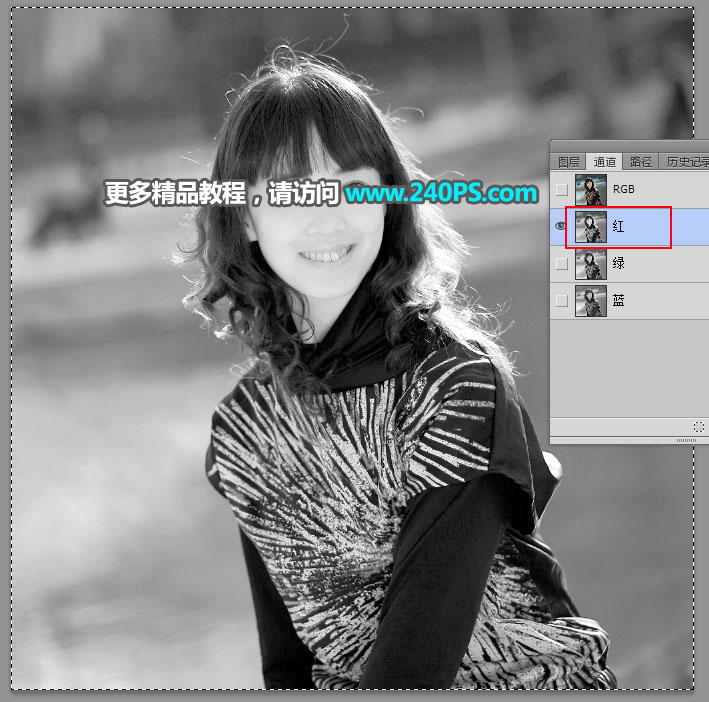
4、回到图层面板,新建一个图层,按Ctrl + V 把复制的通道粘贴进来。

5、按Ctrl + J 把当前图层复制一层,混合模式改为“正片叠底”。

[!--empirenews.page--]
6、用套索工具勾出较亮的发丝区域,不同的区域可以按住Shift键后再勾选出来,如下图。然后按Shift + F6羽化5个像素。

7、创建色阶调整图层,把暗部大幅压暗,参数及效果如下图。
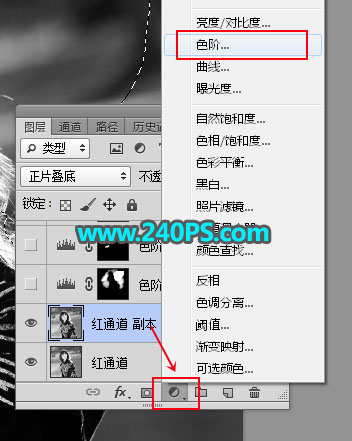


8、再创建色阶调整图层,把暗部大幅压暗,参数设置如下图,确定后把蒙版填充黑色。


[!--empirenews.page--]
9、把前景色设置为白色,选择画笔工具,画笔不透明度设置为20%,然后用画笔把发丝边缘有背景的区域涂暗。
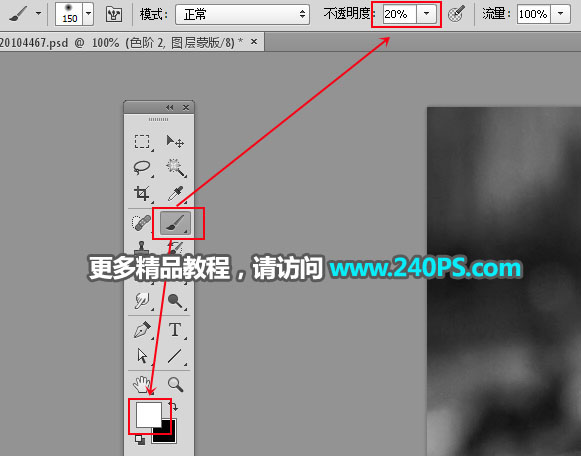


10、同样的方法把发丝边缘的背景区域都涂暗,如下图。
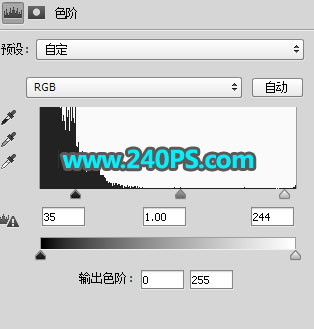


11、用套索工具勾出人物发丝区域选区,如下图。
 [!--empirenews.page--]
[!--empirenews.page--]
12、按Ctrl + Shift + I 把选区反选,然后新建一个图层,把选区填充黑色,按Ctrl + D 取消选区。

13、创建色阶调整图层,把高光区域大幅调亮,参数及效果如下图,如果调亮后发现有背景残留,需要按之前的方法再微调。
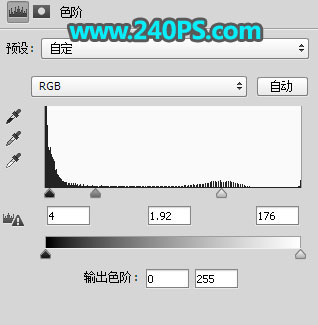

14、创建曲线调整图层,把RGB通道调亮,参数及效果如下图。
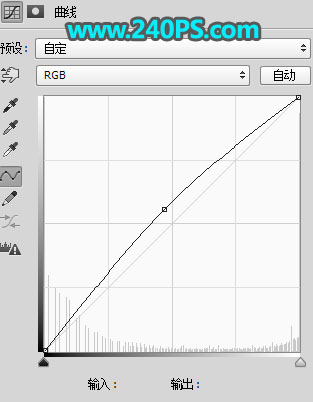

15、新建一个图层,按Ctrl + Alt + Shift + E 盖印图层,然后命名为“高光”。
 [!--empirenews.page--]
[!--empirenews.page--]
16、选择背景图层,按Ctrl + J 复制一层,按Ctrl + Shift + ] 置顶。


17、同样的方法把红通道复制进来。

18、创建色阶调整图层,增加明暗对比,参数及效果如下图。
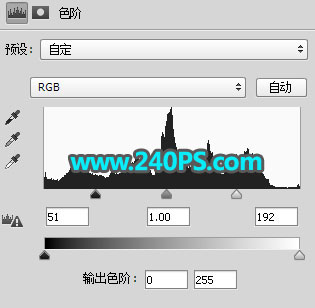

19、创建反相调整图层,效果如下图。
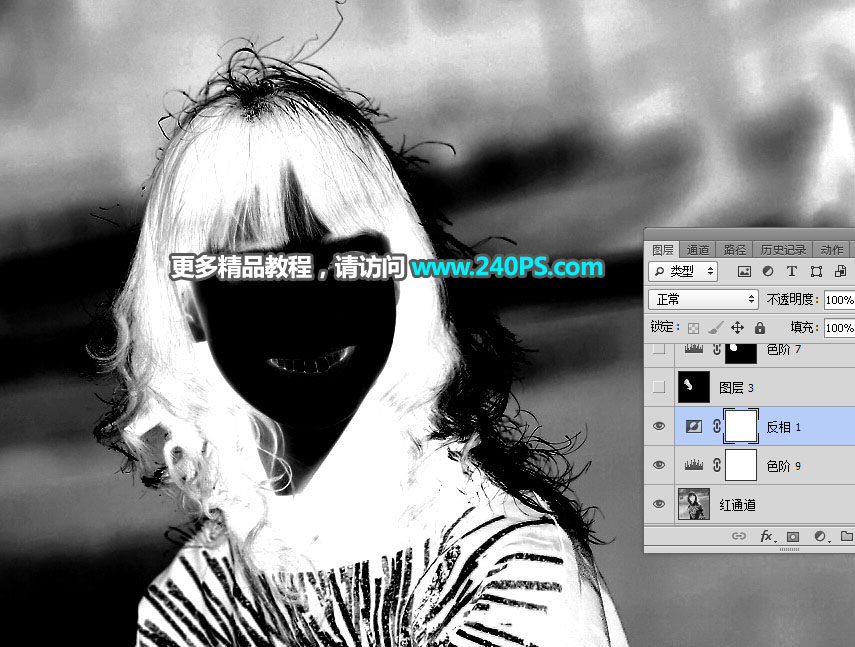 [!--empirenews.page--]
[!--empirenews.page--]
20、用套索工具勾出暗部发丝区域选区,按Ctrl + Shift + I 反选,新建一个图层,填充黑色,按Ctrl + D 取消选区。

21、然后把发丝区域与背景色差加大,如下图。


22、新建一个图层,盖印图层,命名为“暗头发”。

23、创建一个纯色填充图层,颜色选与原背景接近的颜色。
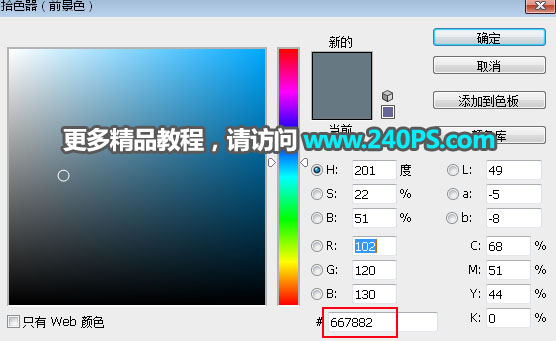

24、把背景图层复制一层,然后置顶,再添加图层蒙版。
 [!--empirenews.page--]
[!--empirenews.page--]
25、把暗头发图层复制到蒙版里面,效果如下图。

26、按Ctrl + J 把当前图层复制一层,再把高光图层粘贴到蒙版 里面,效果如下图。

27、把背景图层复制一层,然后置顶,用钢笔和蒙版把人物主体部分抠出来,如下图。


最终效果











 苏公网安备32032202000432
苏公网安备32032202000432