Photoshop CS6照片特效基础教程|PS CS6人物转为金属雕像步骤
金属雕像看似简单,制作起来还是比较难的。大致流程:先要把人物部分单独抠出来,然后去色再变成需要的灰色或铜黄色等,然后加强对比度做出大致的质感。初步效果出来后,就需要用滤镜或手工加上高光,把金属质感渲染出来,这一步最重要,操作也最难。最后处理细节部分即可
大家先看看最终效果:

Photoshop CS6照片特效基础教程:
1、打开原图素材,按Ctrl + J 把背景图层复制一层。
2、在背景副本上用钢笔工具把人物部分抠出来,转为选区后按Ctrl + J 把人物复制到新的图层。
3、把复制的人物图层(图层2),按Ctrl + Shift + U 去色,变成黑白的。
4、复制黑白人物层,得到图层2副本,然后降低他的对比度、调整可选颜色中的白色或者直接用画笔涂抹,目的是让人物上的白色变灰,如下图左。
5、再复制一次图层2,运用蒙版,增加对比度。目的让人物对比度加强,暗部暗下去。
6、执行那个:滤镜 > 艺术效果 > 塑料包装,数值大家自己看着不固定。目的是让高光明显一点,如下图所示。
7、接下来就是最重要的环节--画高光了。选择画笔工具,笔刷选择下图左下的笔刷,颜色接近白色。新建一层,在人物的肩膀,衣服褶皱的高处点高光(需要一定的绘画理念),点到如下图所示的效果,基本的形式就出来了。

8、接下来是鞋的部分,由于鞋是白色的,所以要把它变成深灰色,用钢笔把鞋子抠出来,复制到新的图层,然后运用你熟悉的方法百年城左上的颜色,然后再新建图层,给鞋子点上高光,如下图。[!--empirenews.page--]

9、基本上就大功告成了,剩下的就是对比度着左边的真铜像调整一下颜色,使咱做得更逼真。再调一下整体的色调,背景虚化一下。最后锐化一下便完成了。
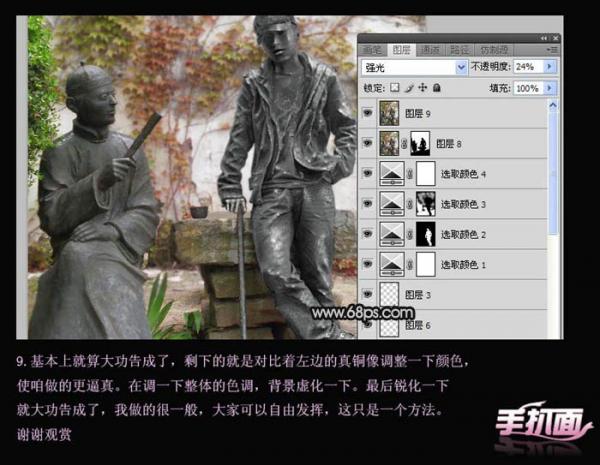
最终效果:

好啦!以上就是小编今天跟大家分享得Photoshop CS6照片特效基础教程|PS CS6人物转为金属雕像步骤得全部内容了,希望这次得分享能够帮助到你们哦,喜欢的话请继续关注系统天地,小编会带来更多精彩内容。









 苏公网安备32032202000432
苏公网安备32032202000432