win10系统下coreldraw x7(cdr x7)怎么制作爱心3D立体效果
win10系统下coreldraw x7(cdr x7)怎么制作爱心3D立体效果?本集主要利用完美形状中的心形造型加上呈现立体的渐变色制作出3D立体剪纸心形,再使用轮廓渐变、图框精确剪裁等功能最终实现3D立体剪纸效果。具体怎么操作,请看系统天地小编给同志们分享 win10系统下coreldraw x7(cdr x7)制作爱心3D立体效果的方法。
win10系统下载:
Win10专业版 64位 ; http://www.xitongtiandi.net/windows10/win10x64/6232.html
coreldraw x7软件下载:
Coreldraw x7绿色中文破解版:http://www.xitongtiandi.net/soft_tx/4988.html
coreldraw x7(cdr x7)制作爱心3D立体效果操作步骤:
包含知识:修剪图形、图框精确剪裁、矢量图转位图以及阴影工具的使用

步骤一 新建文件。执行“文件”→“新建”命令,新建一个A4大小的横向文档,并填充灰色的渐变底,如图所示。
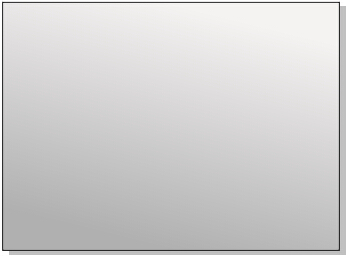
步骤二 绘制心形。在工具箱中选择“多边形工具”栏中的“基本形状工具”,在其属性栏中选择“完美形状”工具中的“心形”,将绘制好的心形转换为曲线,并用“形状工具”调节心形节点,如图所示。
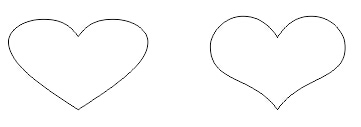
步骤三 复制心形。将调整好的心形复制一个,以作备用,填充为红色,去除轮廓边。
步骤四 修剪图形。选择“矩形工具”从心形中间绘制矩形,在属性栏中执行“修剪”命令,在将修剪过后的矩形删除,得到一半桃心形状,步骤效果如图所示。
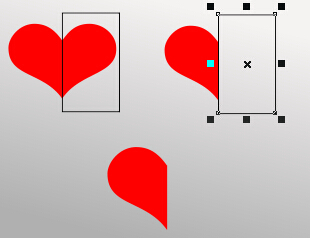
步骤五 复制图形。用“选择工具”选中一半心形,按快捷键Ctrl+C,Ctrl+V复制一个,在属性栏中单击“水平镜像”按钮,向右移动复制出来的心形直至贴切成一个整体的心形,得到的效果如图所示。
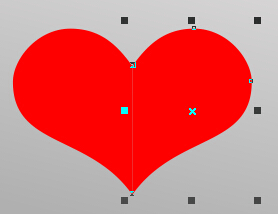
步骤六 添加渐变颜色。按快捷键F11,弹出“编辑填充”对话框,设置其参数,旋转角度做适当调整。同样,另一边也是一样,效果如图所示。
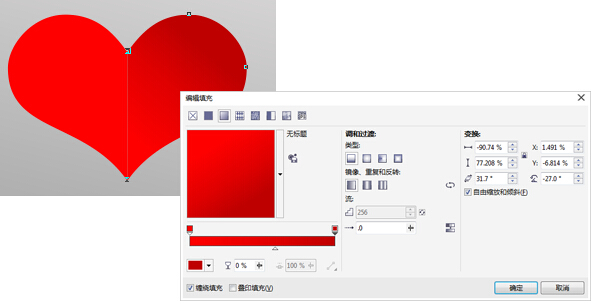
[!--empirenews.page--]
步骤七 明暗对比。根据背景光源渐变的方向,我们能看到光是从右上方来的,所以右半边是暗的,并且靠近中间反而会亮一点,而左边的恰好相反,这里需要注意两边整体的明暗对比,控制好即可。
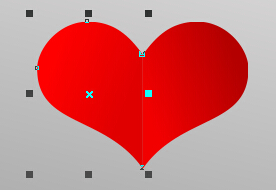
步骤八 制作立体效果。拷贝一份右边的,做出厚度,这里的颜色要亮一些,并且调整图层顺序放在最低层,用“形状工具”加以节点调整,做成反光处理,左边类似,但是方向不同,颜色对比更深一点,如图所示。

步骤九 复制图形。将最开始复制备用的心形移动到做好的心形的底下,并按住Shift键以中心点等比例放大,使用“形状工具”进行节点调整,得到的效果如图所示。
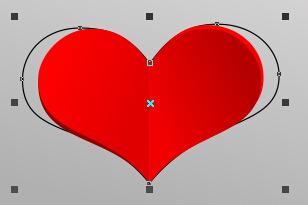
步骤十 渐变描边。复制上一步中调整的心形轮廓图形,调整图层顺序到该轮廓的上一层,并在属性栏中的“轮廓宽度”中输入较粗的轮廓值,执行“对象”→“将轮廓转换为对象”命令(Ctrl+位移+Q),然后按F11调出“编辑填充”对话框。接着对描边转换出来的对象进行渐变填充,如图所示。
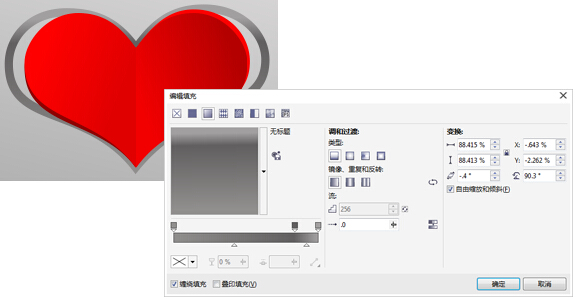
步骤十一 模糊效果。选择加粗的轮廓边执行“位图”→“转换为位图”命令,将它转换为位图之后,接着执行“位图”→“模糊”→“高斯式模糊”命令,设置模糊半径为15像素,得到效果如图所示。

步骤十二 图框精确剪裁。选中模糊的轮廓图形,执行“对象”→“图框精确剪裁”→“置于图文框内部”命令,如果位置不合适,鼠标右键单击“编辑PowerClip”将其调整到适当位置后,结束编辑,如图所示。
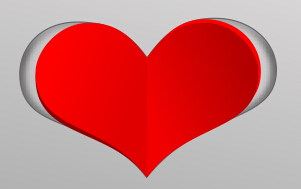
步骤十三 添加阴影。选中左半心形,使用“阴影工具”添加阴影效果,设置阴影属性栏各属性,效果如图所示。
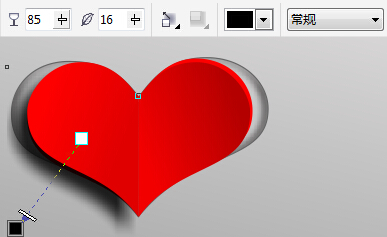
步骤十四 调整阴影。选中图形和阴影,执行“对象”→“拆分阴影”命令,将阴影单独编辑,调整图层顺序,旋转阴影角度,大功告成,如图所示。

步骤十五 最终效果。可以将桃心造型复制多个,组合排列成任意喜欢的造型,展示效果如图所示。

好了,通过上面几步,用coreldraw x7(cdr x7)制作的爱心3D立体效果就大功告成了,cdr x7功能强大,大家运用好这款软件可以发挥自己的创作灵感尽情创作属于自己的完美作品吧。如果你在使用过程中有什么不会,可以在评论区留言哦。









 苏公网安备32032202000432
苏公网安备32032202000432