cdr x4自动抠图怎么用
cdr x4自动抠图怎么用?虽然cdr x4软件已经是比较老的版本了,但是这个版本使用很稳定,很多人用习惯了就不想换,那么在使用coreldraw x4的时候,有时候需要抠图,cdr x4能不能抠图?cdr x4怎么抠图?cdr x4可以动抠图吗?答案是可以,下面小编就给大家讲讲coreldraw x4自动抠图教程。不会的小伙伴们一起来学习一下吧。
访问:
coreldraw x4自动抠图教程:
1、首先我们到系统天地下载cdr x4软件,然后安装,接着打开安装好的COREIDRAW X4,打开软件后我们需要导入一张图片,单击【文件】——【导入】然后选择你需要扣的图片即可导入成功。如下:
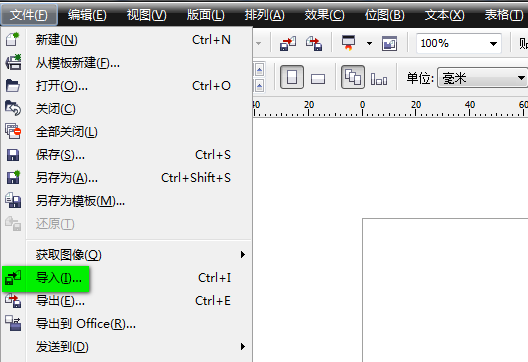
2.将图片成功导入后,如果图片太大或太小,你可以选择用鼠标左键拖动图片的边角进行放大或缩小。黑色点是图片的边框位置,鼠标放在该位置拖住不放即可放大缩小。
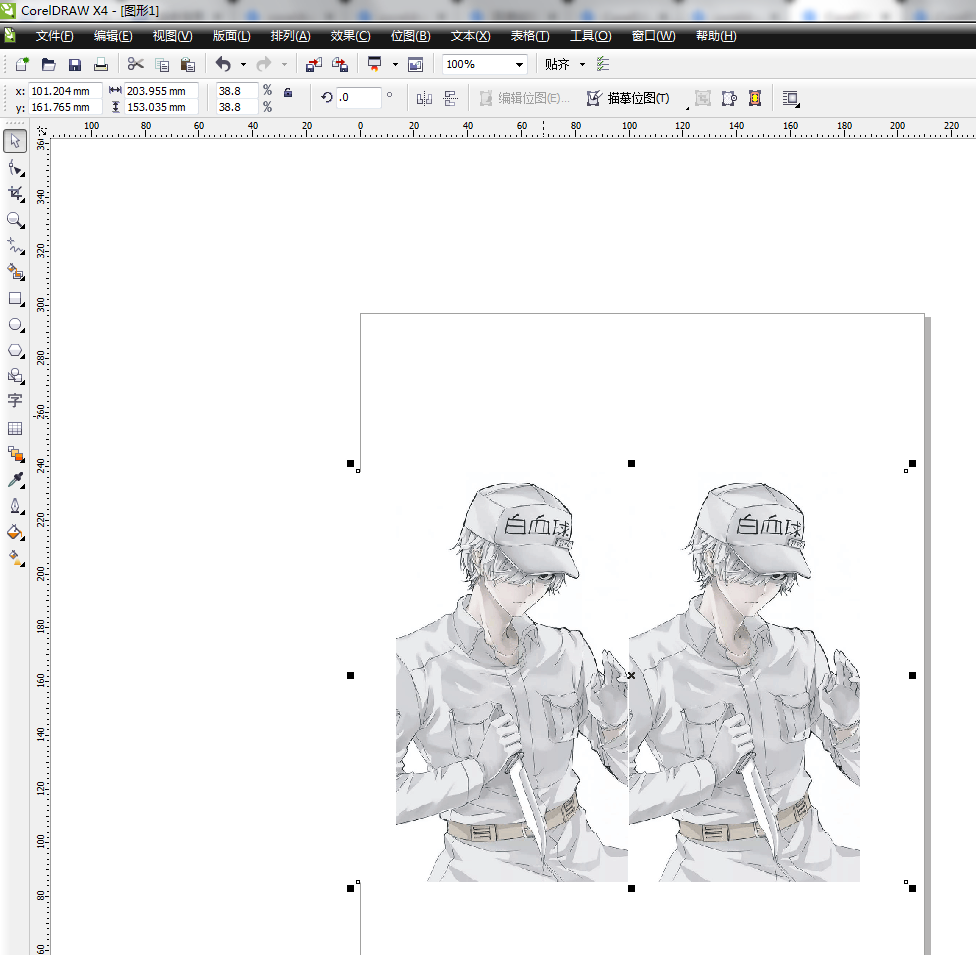
3.整理好图片后我们需要开始抠图了,选择导航栏上的【位图】——【轮廓描摹】——【高质量图像】
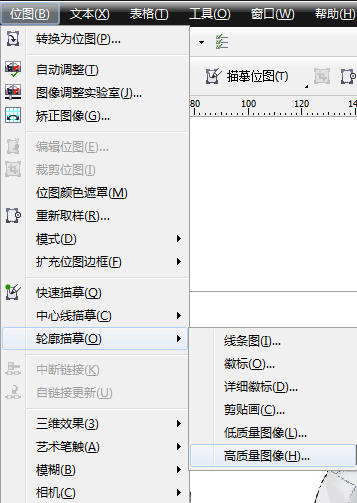
4.进入到COREIDRAW X4的轮廓描摹界面后,我们在下图中标示处调整描摹的细节。
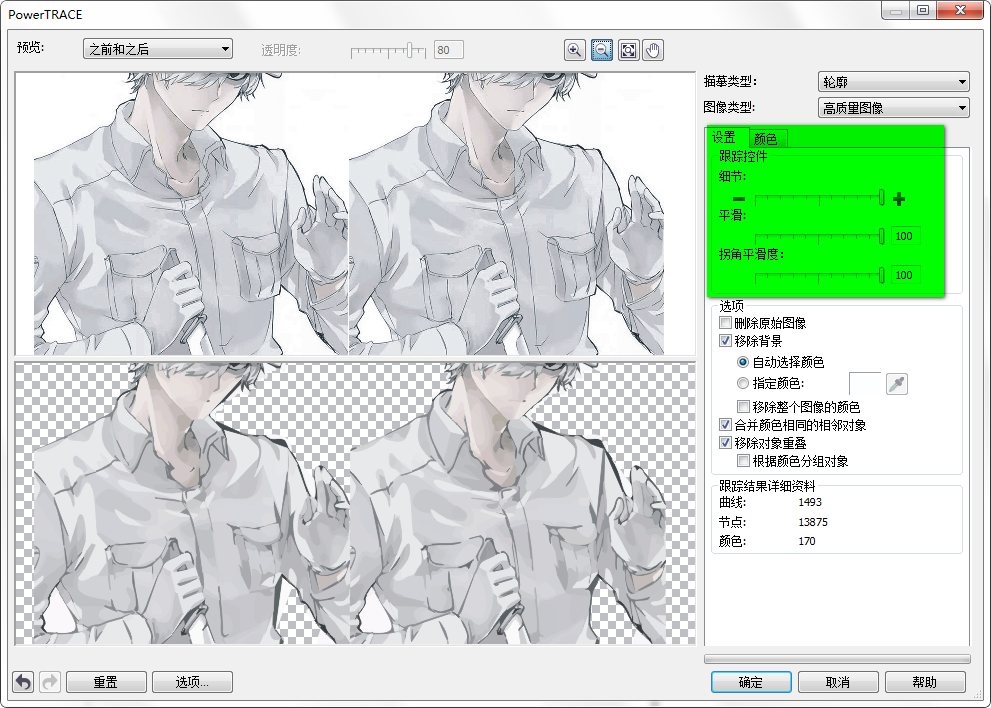
5.设置完细节后单击【排列】——【取消群组】,这里有两个取消的方式,选择第一个即可。
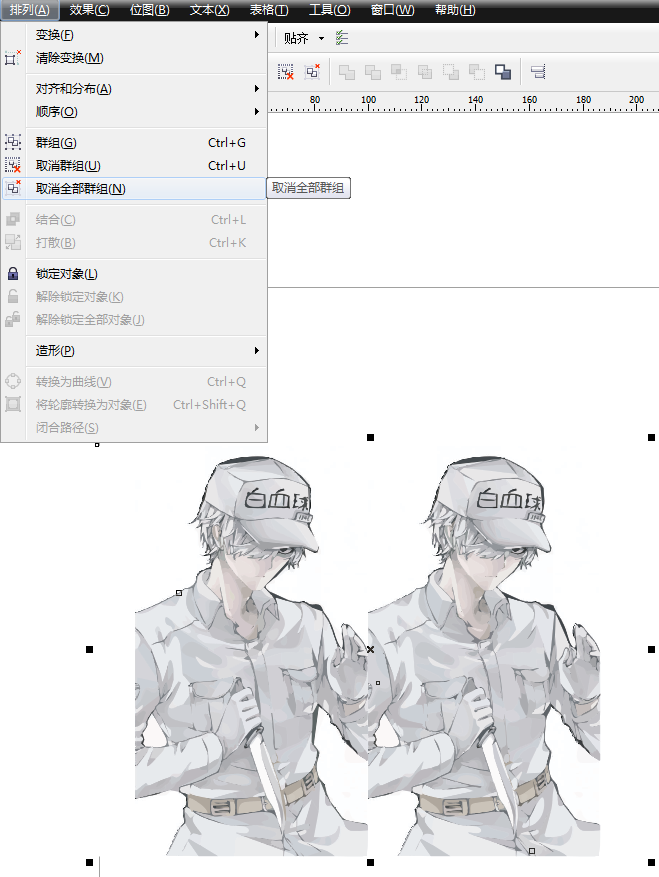
6.取消群组后就需要删减一些不要的图像了,单击【挑选工具】选择不需要的图像直接删除即可。
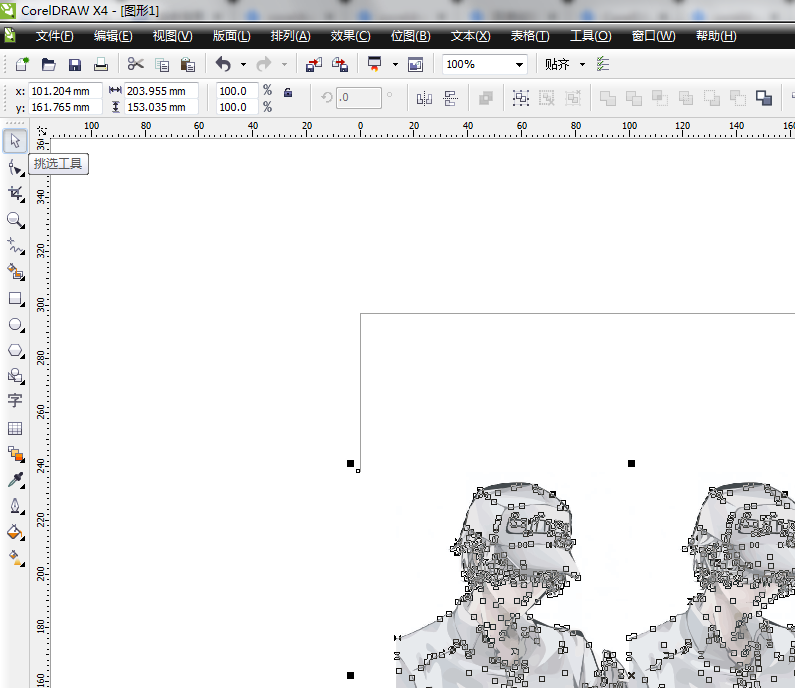
7.删除不需要的图像后单击【文件】——【导出】,导出保存的格式选择.jpg,其他数据默认即可。
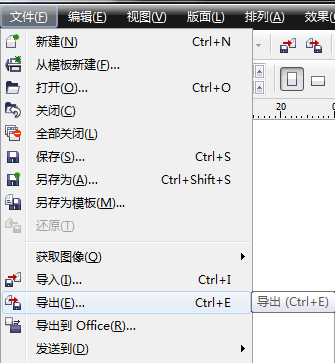
8.最后是小编抠图的最终结果了,如下:

coreldraw x4怎么裁剪?
1.单击左侧导航栏然后选择【裁剪工具】或是第三个按钮
2.选中裁剪按钮后,我们圈出自己需要的位置

3.圈中自己需要的位置后,在圈中的区域内双击即可裁剪出来。
看了上面的coreldraw x4自动抠图教程,你学会用coreldraw x4自动抠图了吗?很简单是吧!









 苏公网安备32032202000432
苏公网安备32032202000432