怎么设置ps cs6图层样式中外发光?图层样式外发光详解
这次系统天地为小伙伴们带来的是Adobe Photoshop CS6图层样式中外发光教程,这篇教程详细给大家讲解了外发光的各个选项的设置和效果,对小伙伴们了解PS的图层样式有一定帮助。有需要的小伙伴们快来看看吧!
添加了"外侧发光"效果的层好像下面多出了一个层,这个假想层的填充范围比上面的略大,却省混合模式为“屏幕”(Screen),默认透明度为75%,从而产生层的外侧边缘“发光”的效果。
由于默认混合模式是“屏幕”,因此如果背景层被设置为白色,那么不论你如何调整外侧发光的设置,效果都无法显示出来。要想在白色背景上看到外侧发光效果,必须将混合模式设置为“屏幕”以外的其他值。
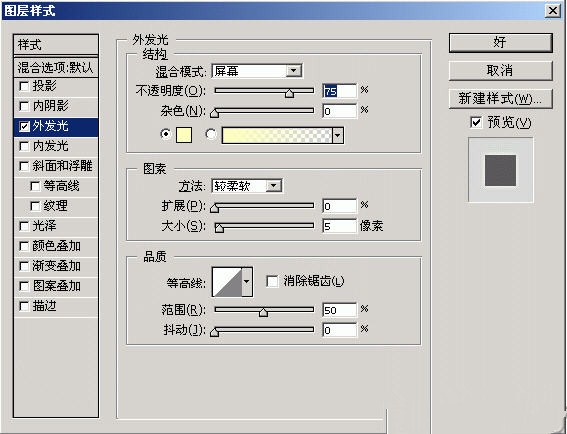
外侧发光可以设置的参数包括:
结构
混合模式(Blend Mode)
不透明度(Opactity)
杂色(Noise)
渐变和颜色(Gradient or Color)
图案
方法(Technique)
扩展(Spread)
大小(Size)
品质
等高线(Contour)
范围(Range)
抖动(Ditter)
混合模式(Blend Mode)
默认的混合模式是“屏幕”,上面说过,外侧发光层如同在层的下面多出了一个层,因此这里设置的混合模式将影响这个虚拟的层和再下面的层之间的混合关系。比如

不透明度(Opactity)
光芒一般不会是不透明的,因此这个选项要设置小于100%的值。光线越强(越刺眼),应当将其不透明度设置得越大。
杂色(Noise)
杂色用来为光芒部分添加随机的透明点。杂色的效果和将混合模式设置为“溶解”产生的效果有些类似,但是“溶解”不能微调,因此要制作细致的效果还是要使用“杂色”。
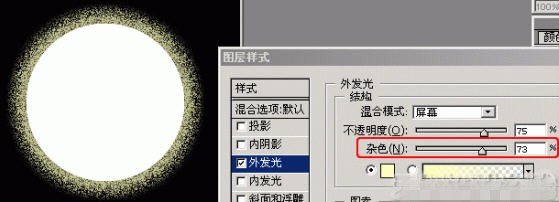
渐变和颜色(Gradient or Color)
外侧发光的颜色设置稍微有一点特别,你可以通过单选框选择”单色“或者”渐变色“。即便选择”单色“,光芒的效果也是渐变的,不过是渐变至透明而已。如果选择”渐变色“,你可以对渐变进行随意设置。
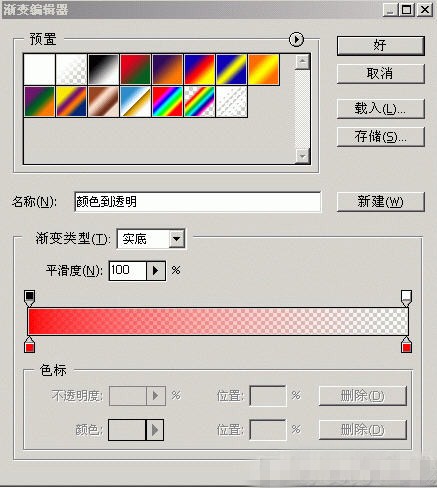
方法(Technique)
方法的设置值有两个,分别是”柔和“与”精确“,一般用”柔和“就足够了,”精确“可以用于一些发光较强的对象,或者棱角分明反光效果比较明显的对象。下面是两种效果的对比图,前一种使用了”柔和“,后一种使用了”精确“。
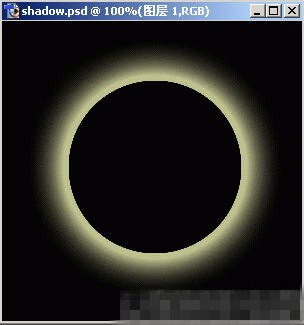
[!--empirenews.page--]
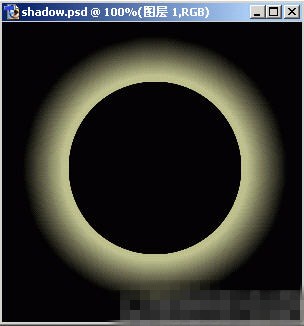
扩展(Spread)
“扩展”用于设置光芒中有颜色的区域和完全透明的区域之间的渐变速度。它的设置效果和颜色中的渐变设置以及下面的大小”设置“都有直接的关系,三个选项是相辅相成的。比如下面的例子中,前一幅的扩展为0,因此光芒的渐变是和颜色设置中的渐变同步的,而第二幅的扩展设置为40%,光芒的渐变速度要比颜色设置中的快。
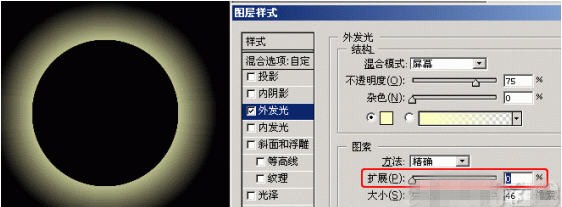
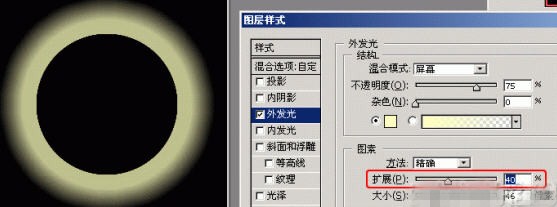
大小(Size)
设置光芒的延伸范围,不过其最终的效果和颜色渐变的设置是相关的。
等高线(Contour)
等高线的使用方法和前面介绍的一样,不过效果还是有一些区别的。
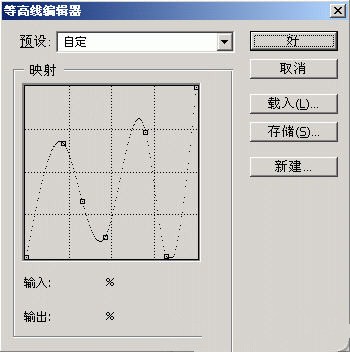
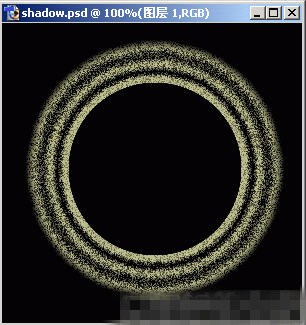
范围(Range)
“范围”选项用来设置等高线对光芒的作用范围,也就是说对等高线进行“缩放”,截取其中的一部分作用于光芒上。调整“范围”和重新设置一个新等高线的作用是一样的,不过当我们需要特别陡峭或者特别平缓的等高线时,使用“范围”对等高线进行调整可以更加精确。
抖动(Ditter)
“抖动”用来为光芒添加随意的颜色点,为了使”抖动“的效果能够显示出来,光芒至少应该有两种颜色。比如,首先我们将颜色设置为黄色、蓝色渐变,然后加大“抖动”值,这时就可以看到光芒的蓝色部分中出现了黄色的点,黄色部分中出现了蓝色的点:
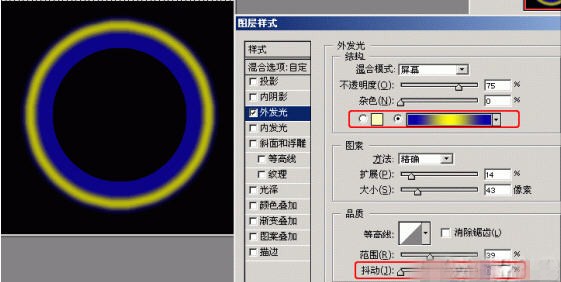
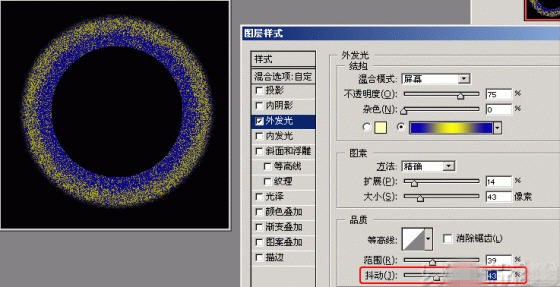
好啦!以上就是小编今天跟大家分享的Adobe Photoshop CS6图层样式中外发光教程 PS图层样式外发光图文详解的全部内容了,大家看完了都学会了吗?希望这次的教程能够帮助到你们哦!更多相关教程请继续关注系统天地 吧!









 苏公网安备32032202000432
苏公网安备32032202000432