cdr x6怎么制作圣诞树贺卡 coreldraw x6制作圣诞树贺卡教程
cdr x6怎么制作圣诞树贺卡?cdr x6是一款领先的图形设计软件,coreldraw x6可以提供无缝的图形、版面、插图、照片编辑、摹图、网络图像、印刷项目、美术作品、排版等设计体验。随心设计,获得惊艳的设计效果。本文分享适合CDR新手朋友学习的教程——coreldraw x6制作圣诞树贺卡教程,喜欢的朋友们一起往下看详细步骤吧!
cdr x6软件下载:
coreldraw x6 破解版(附注册码):http://www.xitongtiandi.net/soft_tx/2630.html

coreldraw x6制作圣诞树贺卡教程:
第一步:
当然是打开CDR软件,创建一些渐变的背景和红色实底。绘制一个6比4大小的矩形。 然后用渐变填充工具拉出一个渐变,选择的颜色可以参考下图,记得角度设为-90度。

在矩形底部绘制另一个矩形。并填充红色。
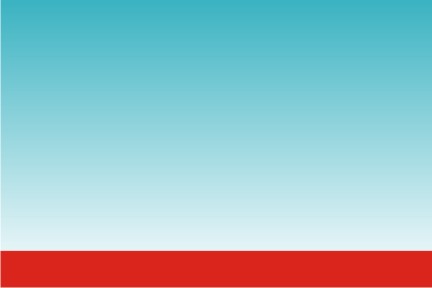
写上你想写的字,我们这里写的是"Designing Mall"。

[!--empirenews.page--]
第二步:
这一步我们开始绘制圣诞树,
画出一个大小适当绿色矩形

让后将其转换为曲线(CTRL+Q),选择"形状工具",选择一个如下图的右上角的绿色矩形。
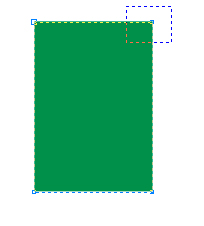
在顶部中间添加一个节点。
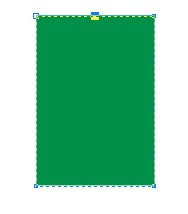
然后将上部的左右两个节点删除,那么你就能得到下面的效果。
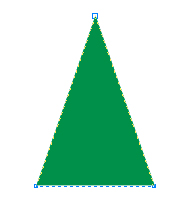
然后在下部的中间添加一个节点
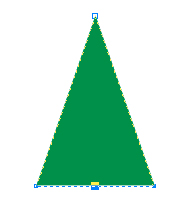
将这一节点往上提一点,来表现出树的效果
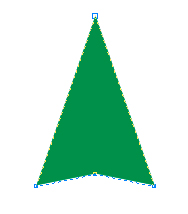
然后我们绘制一个红色的矩形作为树干
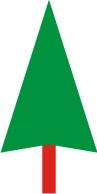
[!--empirenews.page--]
第三步:
下面我们要制作更多的树,首先绘制一个红色的矩形,并且复制一份,我们后面会用到:
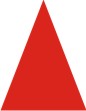
然后我们复制一份,填充不同的颜色,并将其旋转一个角度,将它放在红色三角的上面,如下图:
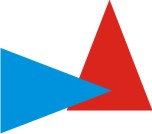
选择和修剪

将上面的图填充白色,放在上面我们复制的红色三角上面。这样你就能得到下面的圣诞树了。
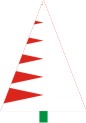
第四步:
这一步我们将来制作圣诞图标,按住CTRL键,用矩形工具绘制一个正方形,用酒红色来填充,并在其中绘制一个小一点的正方形。
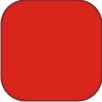
在我们绘制的小方形里选择填充为无,轮廓选择白色,宽为1.0PT,并选择虚线样式
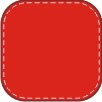
用白色在图标中间写上Merry Christmas,然后在图标上做一个圆孔效果,旋转30度,让它更漂亮。

第五步:
现在,我们就将上面制作的部件组合在一起,并制作一些星星和白色圆圈,(这里就看自己的喜好怎么组合了)

以上就是“cdr x6怎么制作圣诞树贺卡 coreldraw x6制作圣诞树贺卡教程”的内容,大家也可以自己发挥想像,通过上面的方法做出自己的漂亮贺卡。











 苏公网安备32032202000432
苏公网安备32032202000432