win10安装Photoshop cs6【ps cs6】详细图文步骤
win10系统虽然已经上线很长时间了,不过很多win7/8的老用户还是不敢更新系统怕更新后Photoshop会没办法使用了,目前小编在win10上已经尝试过运行Photoshop cc2015和Photoshop cs6版本均可正常使用。cs6版本的ps是cs系列中的最后一个版本,相比很多用户都非常喜欢这个版本,这里小编就给小伙伴们提供详细的win系统安装Photoshop cs6图文步骤吧。感兴趣的小伙伴请继续往下看。
win10安装Photoshop cs6安装步骤:
开始安装时我们需要创建一个Adobe ID,后面安装过程中需要用到。
1、下载Photoshop CS6中文版,并解压到指定位置。
Adobe Photoshop CS6 中文官方完整版:http://www.xitongtiandi.net/soft_tx/2242.html#download
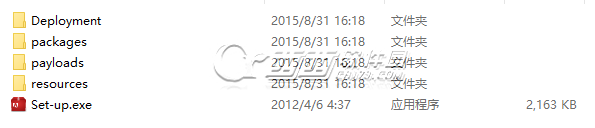
解压完毕后在Adobe CS6文件夹中找到“set-up.exe”,双击开始安装Photoshop CS6。
![]()
2、启动安装程序以后,会出现下面的窗口,点击忽略继续安装。
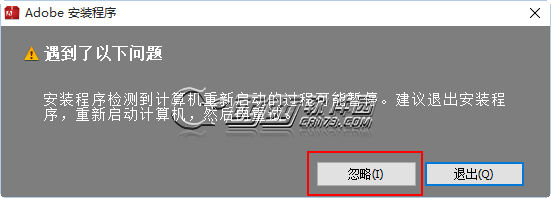
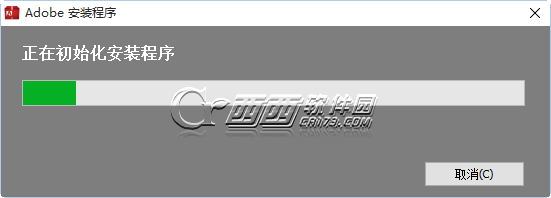
3、选择安装版本,这里我们选择安装试用版
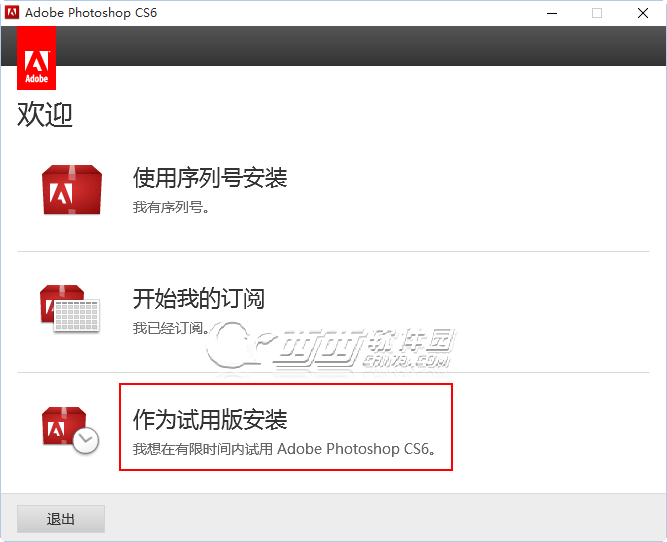
4、接受许可协议
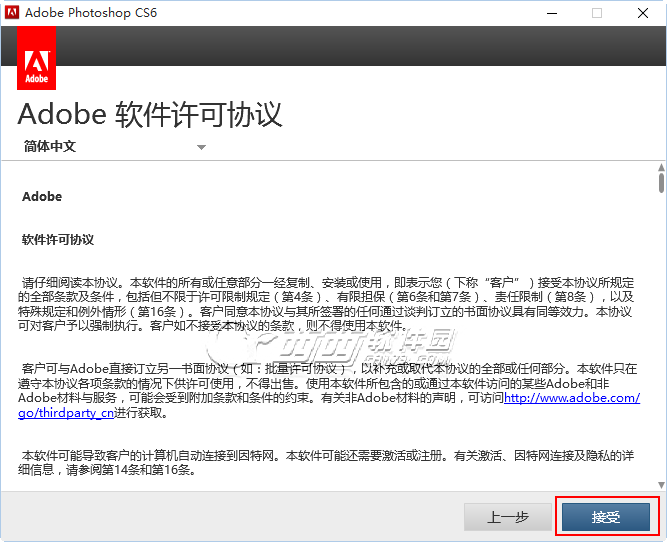
5、此步需要登录刚才我们创建的Adobe ID,如果之前没有创建ID的则可以在点击登录后的页面中创建。
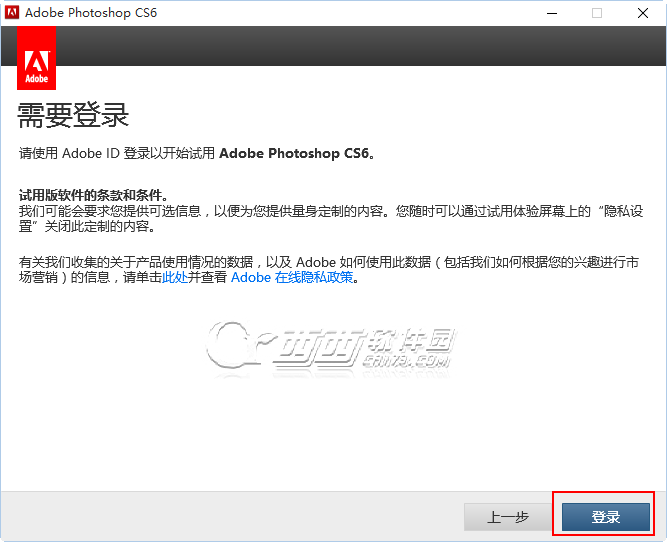
6、登录操作完成后就进入安装内容界面了,这里可以根据自己的系统选择安装32位或者64位的软件。
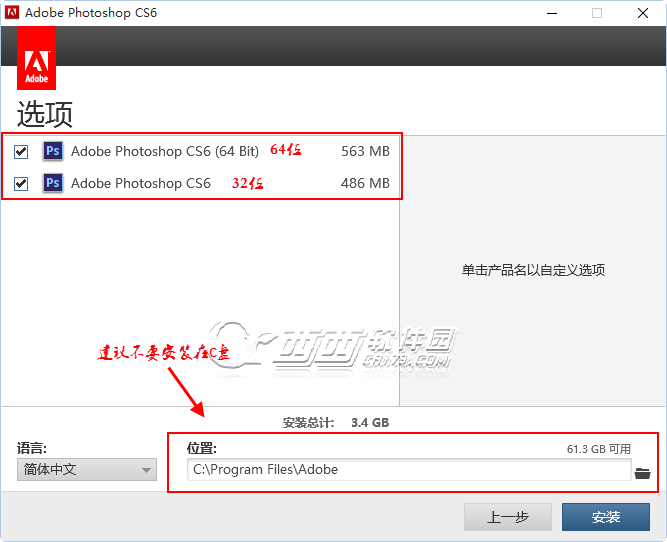
7、等待安装完成,大概6~10分钟左右便可完成安装。
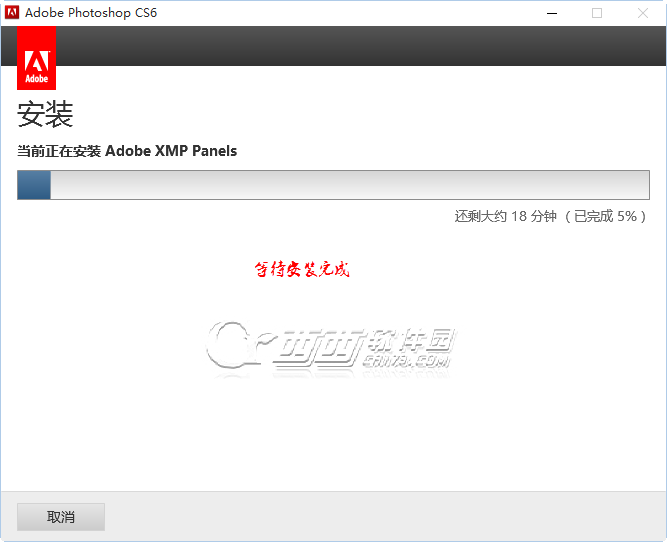
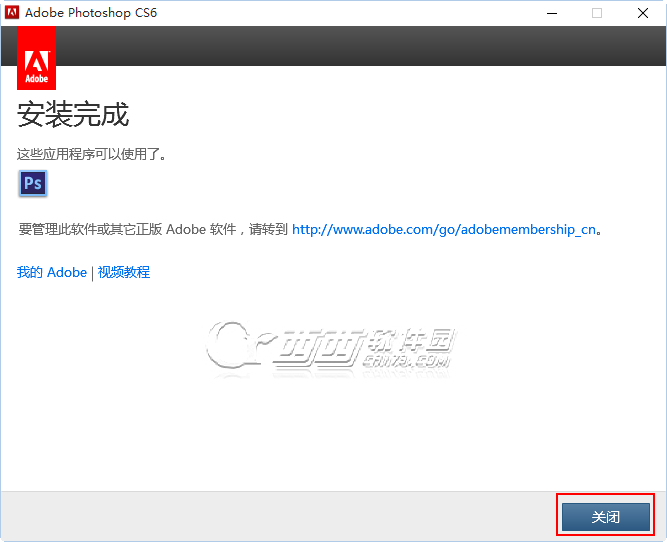
8、安装完毕后点击右下角的关闭,然后下载上面提供给大家的补丁,然后复制补丁到安装根目录替换即可!
X:Program Files (x86)AdobeAdobe Photoshop CC
X:Program FilesAdobeAdobe Photoshop CC
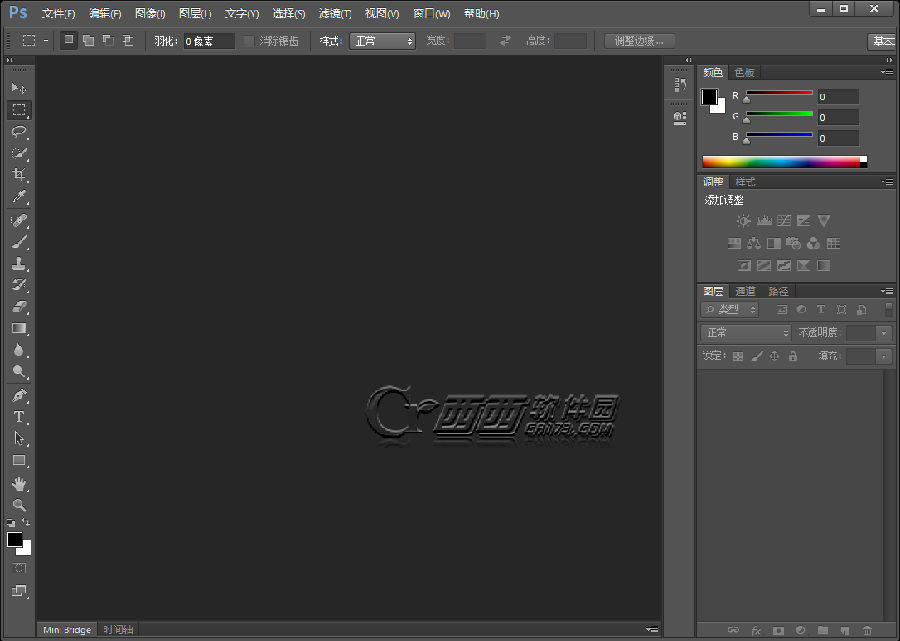
好啦!以上就是小编今天跟打击分享的这里小编就给小伙伴们提供详细的win系统安装Photoshop cs6图文步骤的全部内容了,希望看完这次的教程大家能够有所收获哦。更多相关教程请继续关注系统天地吧。









 苏公网安备32032202000432
苏公网安备32032202000432