用Adobe Photoshop CC 2015设计打造个性水晶纽扣(PS)徽章效果
最近有朋友向小编咨询用Adobe Photoshop设计打造个性水晶纽扣和徽章效果的具体步骤,今天系统天地就跟大家分享一篇用Adobe Photoshop CC 2015设计打造个性水晶纽扣(PS)徽章效果,过程有些复杂,但是小伙伴们认真看,掌握了制作思路,以后就不难啦!话不多说,继续往下看吧。
先上效果图:

1、新建文件夹,填充黑色背景,再画一个圆,我用绿色填充。
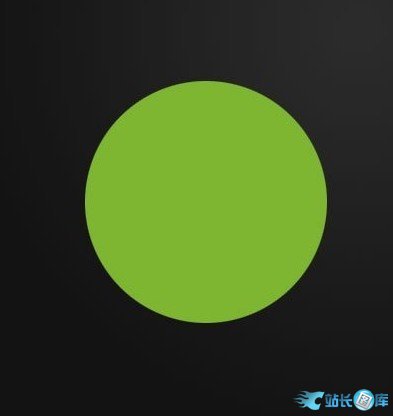
2、下一步,我们要应用一些图层样式。我们分别使用投影、内阴影和内发光。此外还一个微妙的渐变叠加,这样使它看起来更有立体感,虽然网上有很多类似的素材,但还是自己动手做事最好的了。
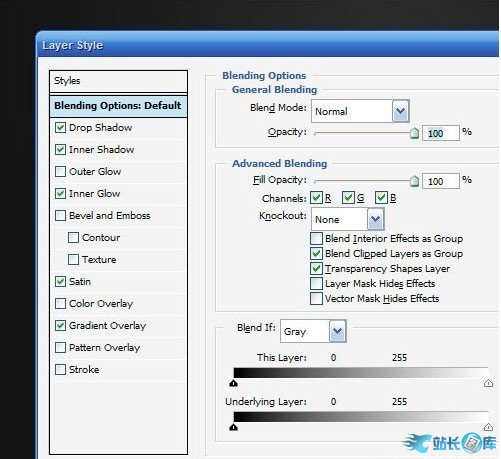
3、内阴影参数
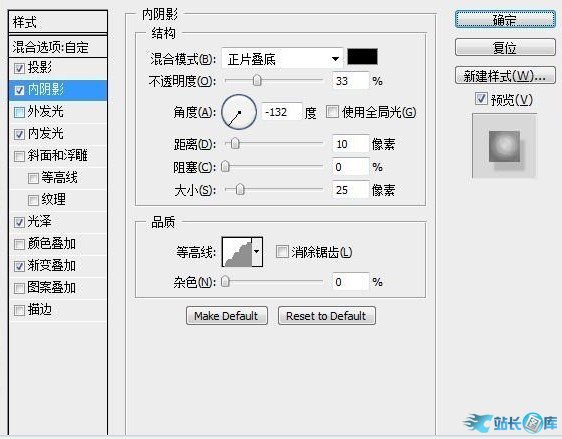
[!--empirenews.page--]
内发光参数
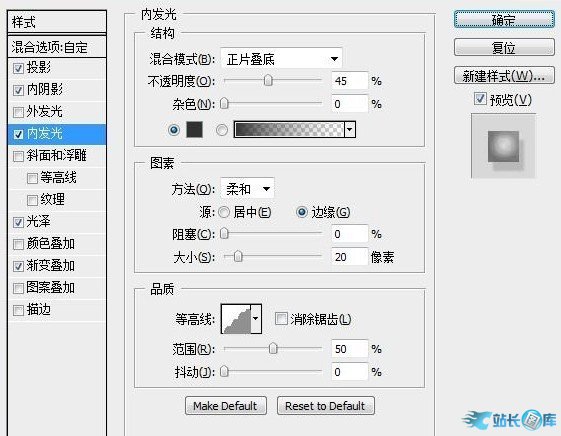
光泽参数
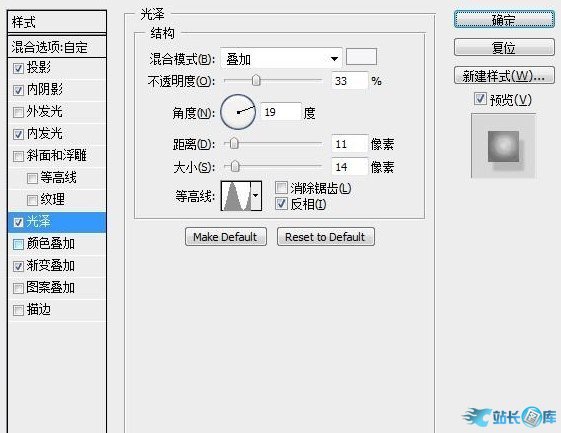
渐变叠加参数
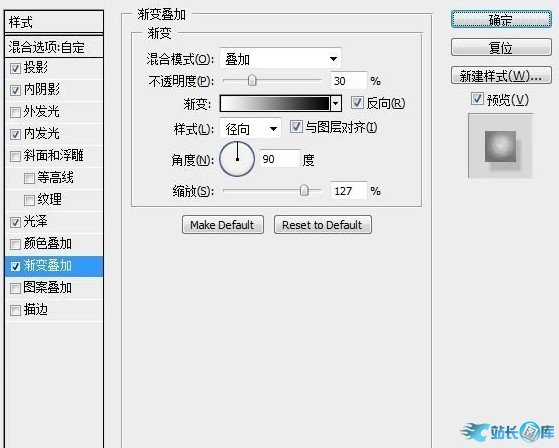
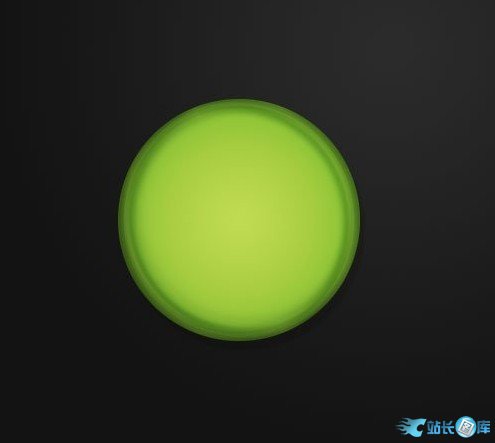
4、下一步用圆形选区工具,画一个椭圆(如图所示),创建一个新层,画一个从白到透明的径向渐变。注意要拖动渐变。当你完成后,旋转约30度的椭圆。这是我们主要的亮点。
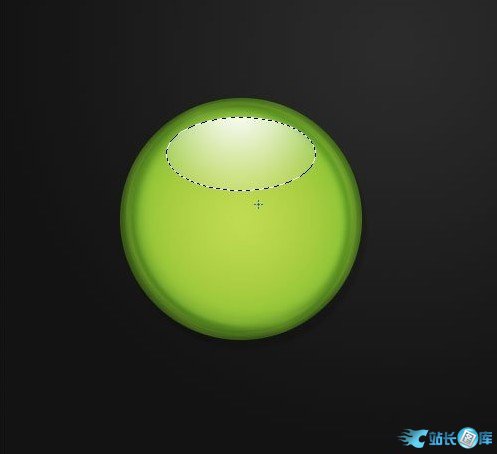
[!--empirenews.page--]
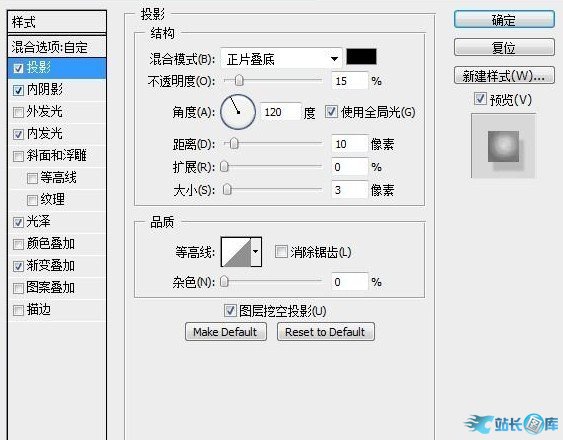
5、现在复制亮点层,然后按住ctrl键并单击以选中它的像素上的第二个亮点层。然后按下和向左箭头几次,然后按删除。(如图所示)
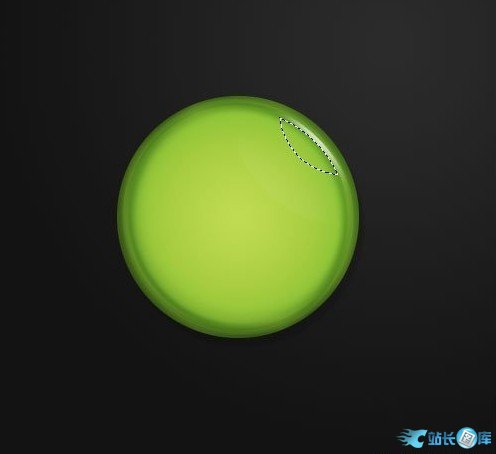
6、切换回你的第一亮点层。然后重复第二个亮点和旋转左下方所示。现在,你有你的按钮样式!
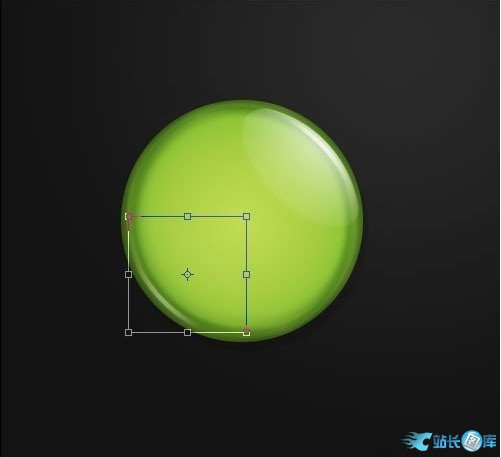
[!--empirenews.page--]
7、接下来这一步很重要,设置填充为0%,这样就只有光泽没有颜色了,便于下一步操作填充设置。
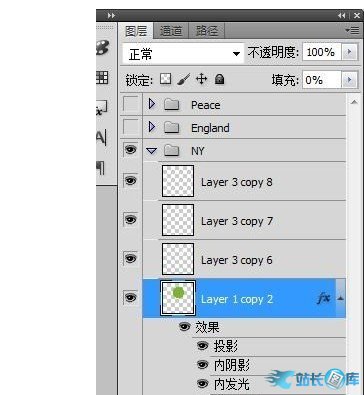
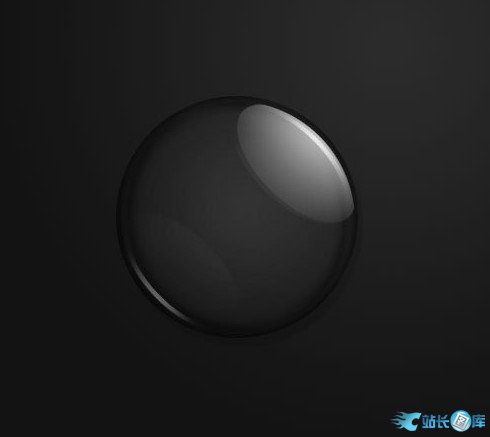
8、随便选一张图片,做徽章的背景。

9、按住ctrl键并点击圆圈层得到选区,然后按shift+i反选,去掉多余的。

10、然后你可以选择一些你自己喜欢的图片,制作一些你自己的个性徽章。

好了,这次小编跟你们分享的用Adobe Photoshop CC 2015设计打造个性水晶纽扣(PS)徽章效果图文教程就结束了,大家都学会了吗?希望能够帮助到你们哦,更多相关教程请继续关注系统天地









 苏公网安备32032202000432
苏公网安备32032202000432