Microsoft虚拟机Hyper-V创建新的虚拟机图文教程
今天小编为大家带来的介绍是如何在虚拟机Hyper-V上创建虚拟机,下面将一步一步操作给大家看。
Hyper-V创建虚拟机方法:
下载安装号虚拟机Hyper-V,然后打开Hyper-V管理器,右键单机服务器名称,新建虚拟机。

选择下一步,并为虚拟机指定名称。你可以默认存储位置也可以自己修改。完成后点击下一步。
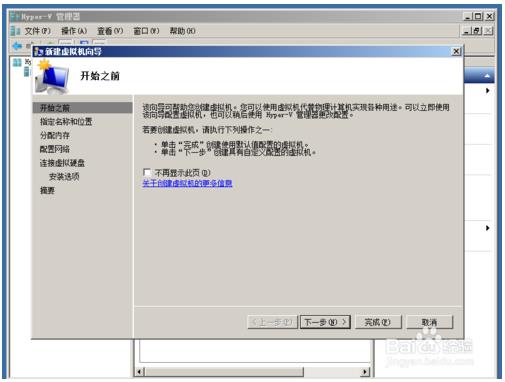
根据自己的想法设定虚拟机名称。以及相应的存储位置。
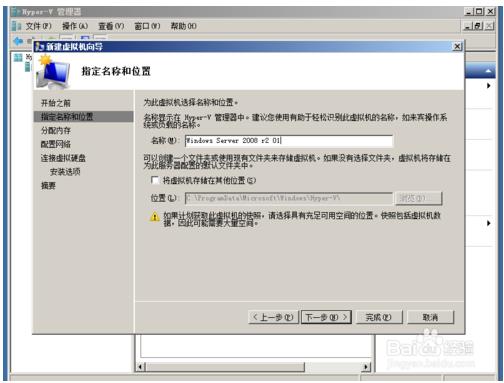
在分配内存中分配合适的内存,个人建议至少1G,否则不够使用。完成后点击下一步。
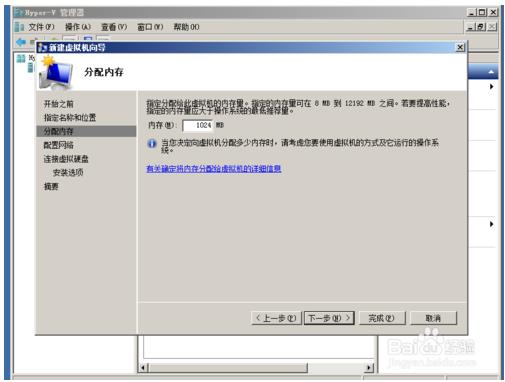
在配置网络中选择配置的网络,这里根据个人配置选择不同。完成后点击下一步。
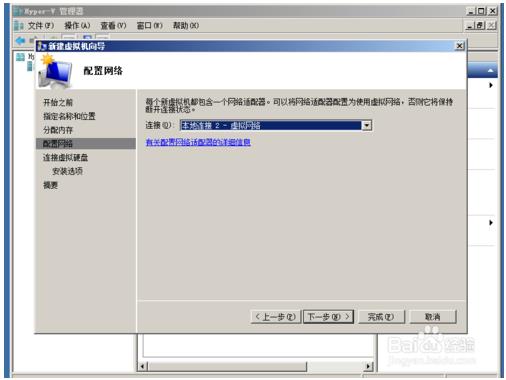
在连接虚拟硬盘的名称中设定硬盘名称,位置处设定位置。大小默认127G。完成后单击下一步。
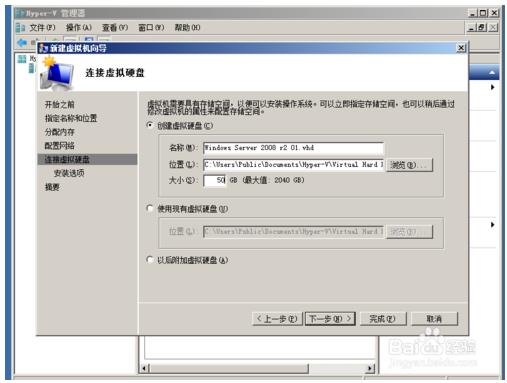
在安装选项中选择系统来源,本次使用ISO镜像文件安装。完成设定。
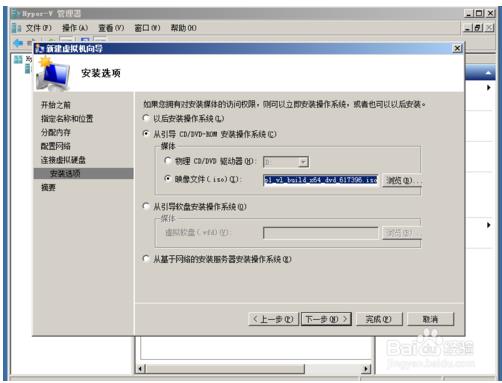
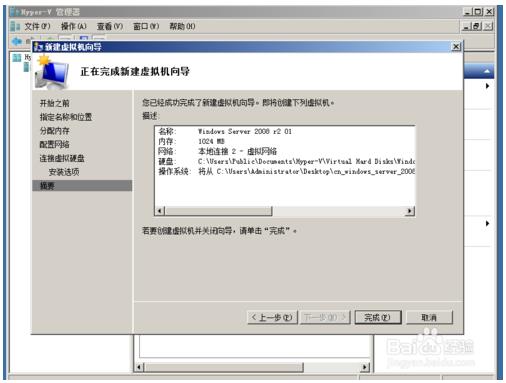
设定好,虚拟机存在于管理器界面,处于关机状态,并且需要左键双击,打开,进行安装设定,与安装其他操作系统类似。完成后,根据电源键开关机。
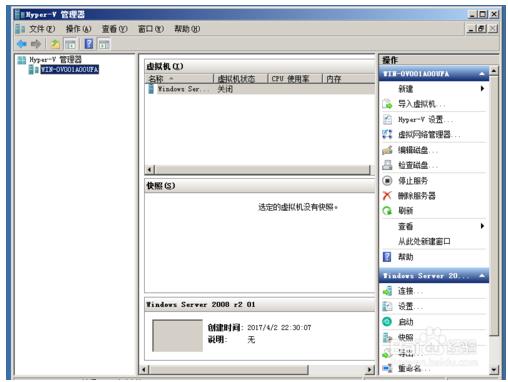
注意:鼠标要在虚拟机和物理机之间来回随意切换或移动,需要安装Hyper-V集成服务,启动虚拟机操作系统,选择操作,插入集成服务安装盘,在出现的自动播放对话框中选择安装Hyper-V集成服务,安装完成后重新启动虚拟机。

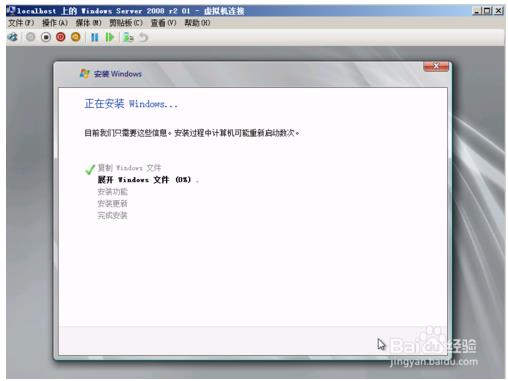
以上就是为大家介绍的在微软虚拟机Hyper-V创建虚拟机的操作过程,希望大家会喜欢,如果有疑问可以在评论区留言,还有其他教程需要的朋友可以关注我们系统天地,谢谢!









 苏公网安备32032202000432
苏公网安备32032202000432