Adobe Photoshop CS6使印章有通透度教程
许多公司的设计人员,有时候需要将一份文件上的公章抠出来,再放到另外一份未盖公章的文件上。那么,怎么抠公章呢?今天,系统天地就跟大家分享一下使用Adobe Photoshop CS6使得印章有通透度的详细图文教程吧,希望朋友们可以喜欢!在开始学习本篇教程之前,小编要提醒各位小伙伴们,那就是印章的抠图的过程中,最关键是要细心!
Adobe Photoshop CS6抠印章教程:
手机或相机(像素越高越好)将需要的印章拍照!
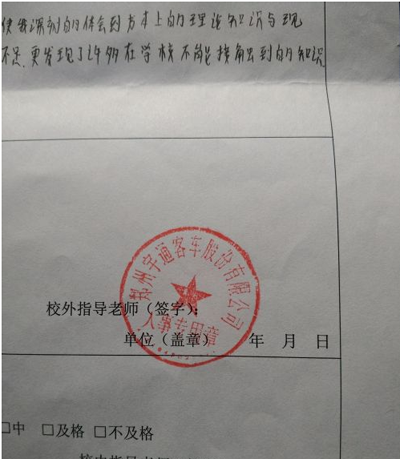
把照片放到ps上,把印章部分裁剪出来!

使用印章工具把黑色字体去掉!同时把印章红色部分修复一下!慢慢来!

ctrl+l 使用色阶工具将红色部加深!

选择-色彩范围-吸取颜色 容差设为200,之后吸取图章上的红色!

确定后,添加矢量蒙版,创建新图层,并填充成白色,放置在背景层下!

调整颜色至适当,保存成jpg或png格式图片!

将需要加盖图章的word文章打开,添加图片,设置为浮于文字下方,自己调整印章大小,位置,颜色,透明度设为50%。总之自己比对,越像越好!下面有我自己做好的!
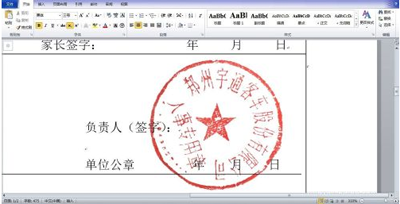
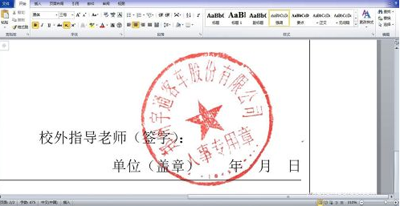
总之,像与不像全看自己细心不细心!看完上述讲解的Adobe Photoshop CS6使得印章有通透度教程的具体操作步骤,相信很多小伙伴都已经学会了。获得更多相关信息,请继续关注系统天地吧!









 苏公网安备32032202000432
苏公网安备32032202000432