Adobe Photoshop CS6选择菜单栏介绍(PS)基础教程
Adobe Photoshop CS6选择菜单中的命令主要是针对选区进行各种编辑,如创建、修改或存储选区等操作。小编今天就跟大家分享Adobe Photoshop CS6选择菜单栏的介绍图文,有需要的朋友可以看看哦,希望能帮助到你。
Adobe Photoshop CS6选择菜单栏介绍:

一:全部命令
利用“全部”命令,可将当前视图全部选中。
二:取消选择命令
执行“取消选择”命令,将取消视图中的选区,若使用的是矩形选框工具、椭圆选框工具或套索工具,可在图像中单击选定区域外的任何位置,取消选择。
三:重新选择命令
使用“重新选择”命令可恢复刚取消的选区,当再创建其他选区时,该命令将不可用。
四:反向命令
执行“选择”“反向”命令,可将当前选区反转,即原来选框外区域变为选中的部分。
五:所有图层命令
执行“所有图层”命令,可将除“背景”图层以外的所有图层全部选中,如图下图。
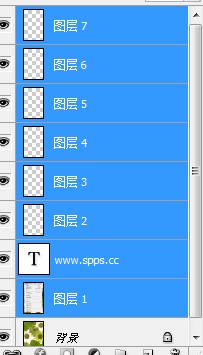
六:取消选择图层命令
使用“取消选择图层”命令,可取消对“图层”调板中任何图层的选择状态。
七:相似图层命令
使用“相似图层”命令,可将与当前选中图层相同属性的其他图层全部选中,如图
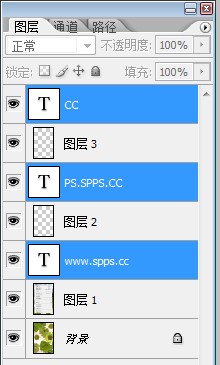
这是选中的文本图层,执行该命令后,可将所有文本图层全部选中。
八:色彩范围命令
使用“色彩范围”命令可将图像中颜色相似或特定颜色的图像内容选中。执行“选择”“色彩范围”命令,打开色彩范围对话框,移动鼠标到图像窗口中单击,选择要选取的颜色,按下【Shift】键可加选,按下【Alt】键可减选。

选择:该下拉列表可选取取样颜色工具,或选择现有的颜色选项以创建选区。
颜色容差:在该参数栏中输入数值或拖动滑块来调整选定颜色的范围,配合吸管工具可增加或减少部分选定像素的数量。较低的容差值将限制色彩范围,较高的容差值将增大色彩范围。
设置预览框的显示:在预览框的下面选择“选择范围”单选按钮,可预览由于对图像中的颜色进行取样而得到的选区。其中白色区域为选定的像素,黑色区域为未选定的像素,灰色区域是部分选定的像素。若选中“图像”单选按钮,可预览整个图像。
选区预览:在图像中创建预览选区。
九: 扩大选取命令
当图像中存在有选区时,使用“扩大选取”命令,可以将包含所有位于魔棒选项中指定容差范围内的相邻像素选中。
十:选取相似命令
当图像中存在有选区时,使用“选取相似”命令,可选取包含整个图像中位于容差范围内的所有图像像素,而不只是相邻的像素。
十一:变换选区命令
使用“变换选区”命令,可在选区的边框上添加变换框,与使用“自由变换”命令相同的操作方法,对选区进行变换处理。
十二:载入选区命令
使用“载入选区”命令,可以将指定图层或通道的选区载入。执行“载入选区”命令,打开“载入选区”对话框,在“文档”下拉列表中选择所选的文档,并在“通道”下拉列表中选中要载入选区的图层或通道。在“操作”选项组中可设置新选区与已有选区的关系。
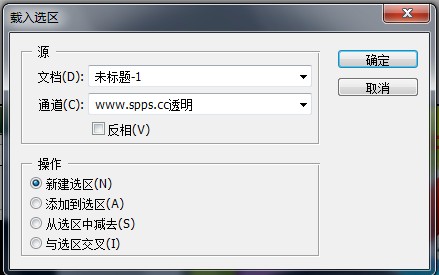
十三:存储选区命令
使用“存储选区”命令可以将选区存储为 Alpha 通道。执行该命令,打开“存储选区”对话框,如图所示,指定将新通道存储在当前文档或新建文档中,并为新通道命名。
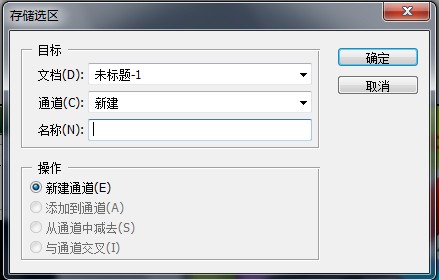
好啦,今天小编跟大家分享的Adobe Photoshop CS6选择菜单栏介绍的详细图文介绍就完结了,希望对有需要的朋友有帮助哦。喜欢的话请继续关注我们系统天地。
版本推荐:
Adobe Photoshop CS6 破解版下载:http://www.xitongtiandi.net/soft_tx/4214.html
Adobe Photoshop CS6 注册机:http://www.xitongtiandi.net/soft_tx/4580.html









 苏公网安备32032202000432
苏公网安备32032202000432