系统天地一键重装系统软件教你还原系统
很多朋友都想要学习系统一键还原系统的方法,毕竟系统一键还原的方法非常流行,那么到底系统一键还原要怎么操作呢?下面小编就给大家带来系统天地一键重装系统图文教程吧,小编理解到大家都需要一键还原的方法,毕竟无论是这款系统还是这个软件都特别适合我们在还原系统的时候使用,鉴于最近想知道这个方法的朋友越来越多,小编在这里就要把一键还原的方法分享给大家了。
具体方法与步骤如下
1、点开系统天地一键重装系统软件爱你,点击【备份/还原】选取系统备份与还原
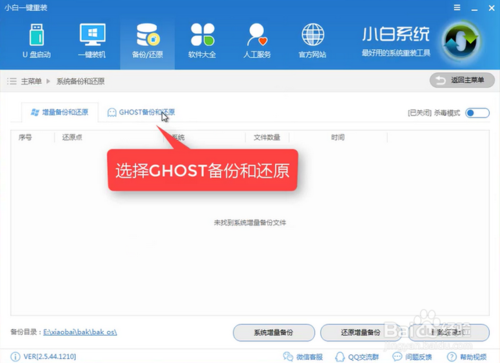
2、点击【Ghost备份和还原】
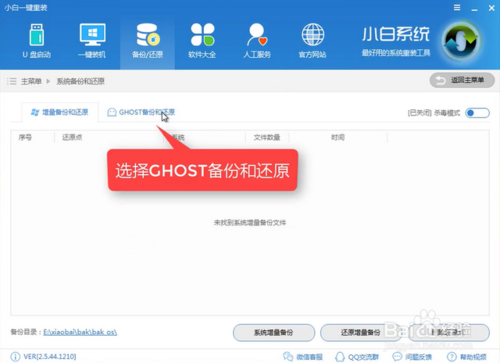
3、注意你的系统备份目录,避免内存不足导致失败
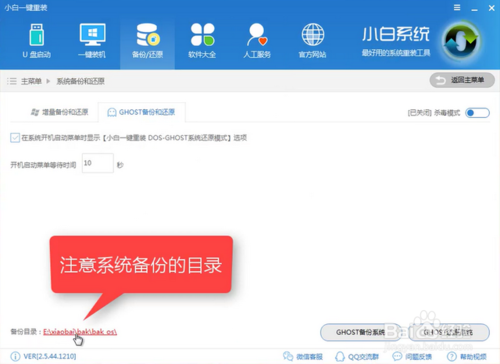
4、点击ghost备份系统
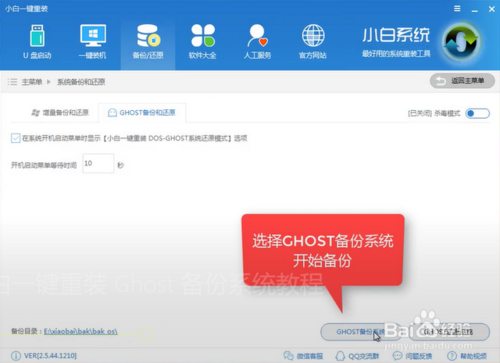
5、选择压缩等级为9级
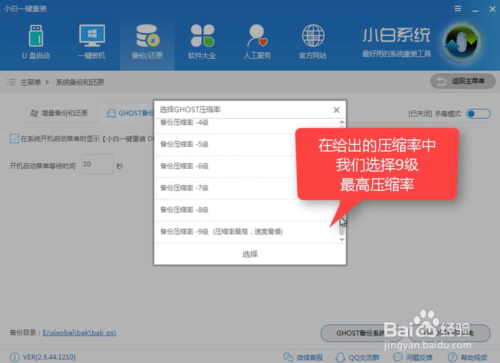
6、软件开始下载制作PE的所需文件
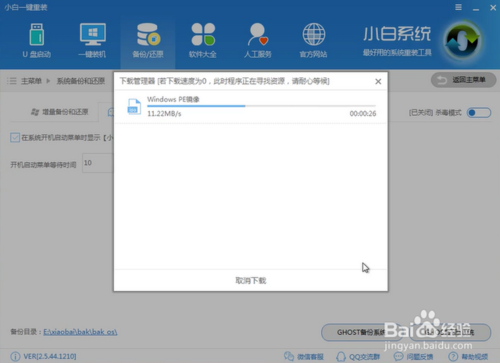
7、完成后你可以重启看看
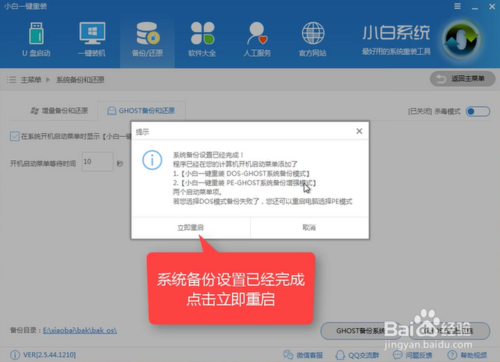
8、第一个win7是你现在使用的系统,DOS还原模式是自动还原你备份好的系统,我们可以选择PE(手动)或者DOS(自动)进去备份模式,我们选择自动模式,
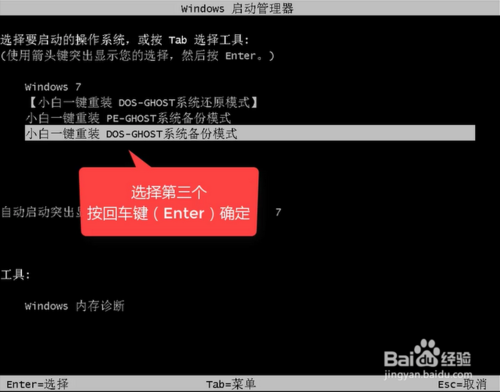
9、释放文件中,稍等片刻
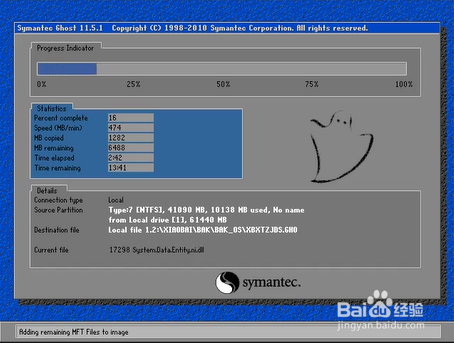
10、选择要备份的系统
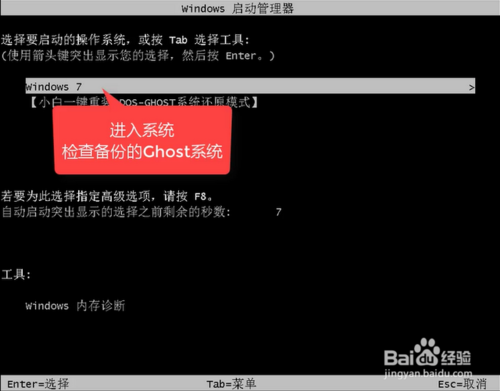
11、备份好后,我们打开刚看到的备份目录查看ghost镜像
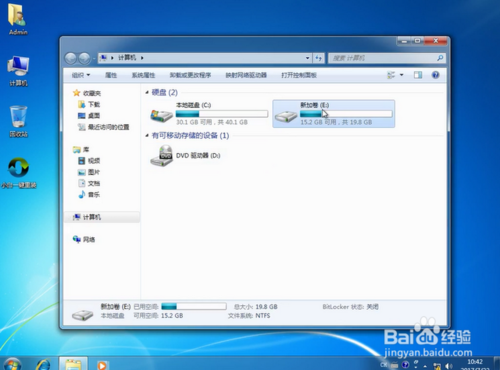
12、点击“系统天地一键重装系统”文件夹

13、再次点击“bak”文件夹
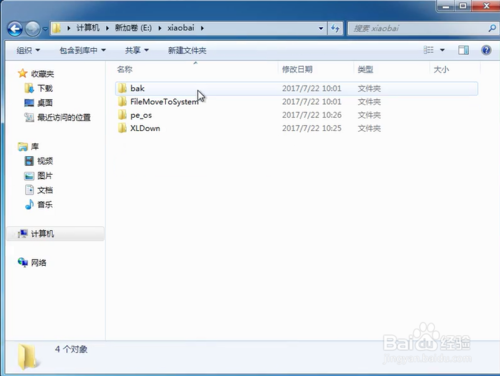
14、再点击“bak_os”文件夹
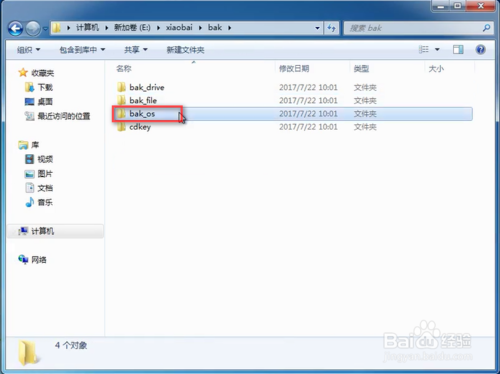
15、点击“XBXTZJDS.GHO”文件就好了,这是我们备份好了的ghost系统
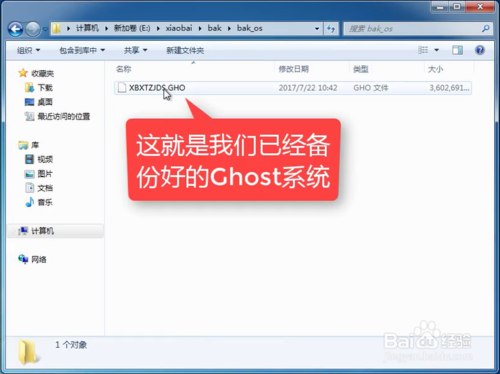
这样你的系统就已经备份好了,开机的时候你需要还原的系统的话,就点击前面提到的还原模式即可还原,这样你的联想电脑又回到原来的模样了。









 苏公网安备32032202000432
苏公网安备32032202000432