电脑重装系统怎么使用一键还原精灵操作
电脑在无意间出现中毒了,该怎么办呢?一些用户会想到在网上下载一些还原软件来解决这一困境,但是不免的,有些用户会遇到软件不兼容的情况,这无疑是火上添油了,所以,选择一款还原软件很重要,许多使用过电脑的朋友有听说过还原精灵这样的软件,但是很多朋友不知道还原精灵是干嘛用的,其实还原精灵一般是用来对系统,文件,资料等进行还原的软件,今天小编就来说说一键还原精灵的使用方法。
如今电脑已经是家家户户必备的电子产品了,电脑能够为我们带来一系列不同的乐趣以及帮助,当然,使用电脑也会有出差错的时候,在遇到电脑系统无法正常使用时,很多用户都会使用附带有应急系统的u盘启动盘为电脑重装系统的操作,不过pe系统中福袋的系统装机工具有很多新手用户无法驾驭,因此无法顺利解决问题,我们的意见还原精灵除了在电脑系统中能够轻松完成一键系统北培以及系统还原操作之后,在pe系统当中也可以变身成为电脑重装系统的装机工具,接下来我们就一下学习一下怎么使用一键还原精灵在pe系统中为电脑重装系统。
1、首先,准备一个制作好的u盘启动盘,然后到官方网站下载一键还原精灵到电脑当中,随后在网上下载一个能够使用的ghost Win10系统镜像包到电脑当中,并且依次把它们存放到u盘当中,接着重启电脑,通过u盘启动操作进入到pe系统当中,在pe系统当中打开一键还原精灵,如下图所示:
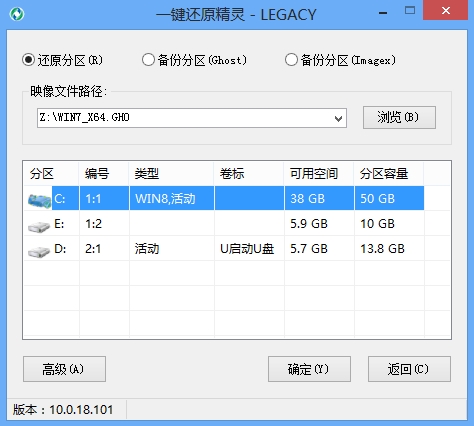
2、在图中,我们能够看到平常在系统当中所看到的界面不同,同时在我们打开软件的数秒钟之后,一键还原精灵会自动找到所存在u盘当中的ghost系统镜像包,并且提取出需要的文件,然后我们在下方的磁盘分区列表中选择一个做为重装系统所需要的可用磁盘分区,一切选择完成之后,点击确定即可。
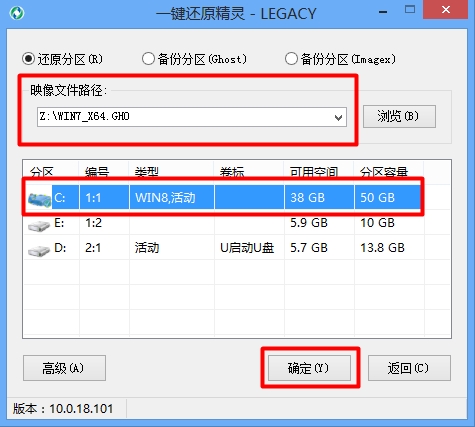
3、这时,会出现新的确认提示窗口,确认信息无误的情况下点击“确定”键即可开始进行重装系统的操作,如下图所示:
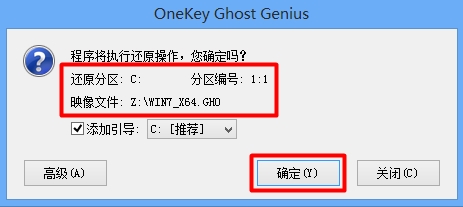
4、释放完成后,会弹出还原成功的提示窗口,此时点击“是(Y)”重启电脑即可,如下图所示:
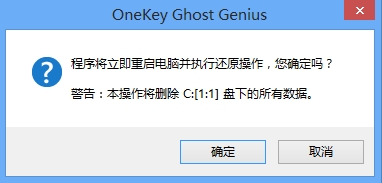
5、在重装系统过程中,不需要我们在进行多余的操作,此时所见到的画面是一键还原精灵所提取的文件释放到所选好的磁盘分区的过程,如图下图所示:

6、最后电脑会自动执行重装系统的余下所有操作,直到电脑进入到系统桌面之后即可完成电脑重装系统的所有过程。如下图所示:

使用一键还原精灵为电脑重装系统的操作方法就为大家介绍到这边了,在pe系统中,一键还原精灵也是一个操作简单而功能强大的系统装机工具,让新手用户们不再因为面对繁琐难懂的专辑工具而烦恼,有需要的朋友不妨可以尝试以上所分享的方法进行操作。
现在知道一电脑重装系统怎么使用一键还原精灵操作了吧,希望对您有帮助。










 苏公网安备32032202000432
苏公网安备32032202000432