AutoCAD2016如何设置经典模式的方法介绍
习惯CAD使用经典模式的人,一开始很难适应CAD2016的版,不用下载旧版本的经典模式也能设置经典模式,那应该怎麽办呢?今天为了帮助大家,特地亲自演示了一段AutoCAD2016如何设置成经典界面的方法,希望大家可以学会。
AutoCAD2016如何设置经典模式的方法教程如下:
1、点击最上角工具条上的 ,在下拉菜单中选中工作空间、特性匹配、显示菜单栏。系统显示经典菜单栏文件、编辑、视图、插入、格式、工具、绘图、标注、修改、参数、窗口、帮助。
,在下拉菜单中选中工作空间、特性匹配、显示菜单栏。系统显示经典菜单栏文件、编辑、视图、插入、格式、工具、绘图、标注、修改、参数、窗口、帮助。
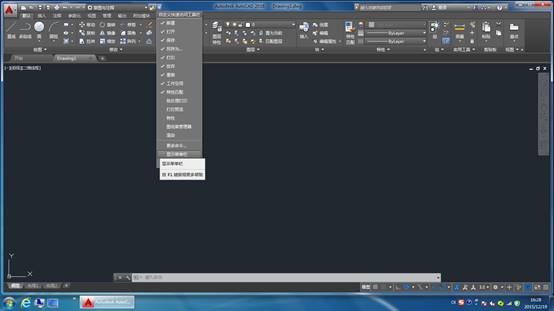
2、依次点击【工具】→【AutoCAD】,在弹出的快捷菜单中,选择绘图,传统的【绘图】工具条就出现了。同样方法,继续调出【修改】、【标注】、【图层】、【特性】、【对象捕捉】、【UCS】、【建模】等工具条。
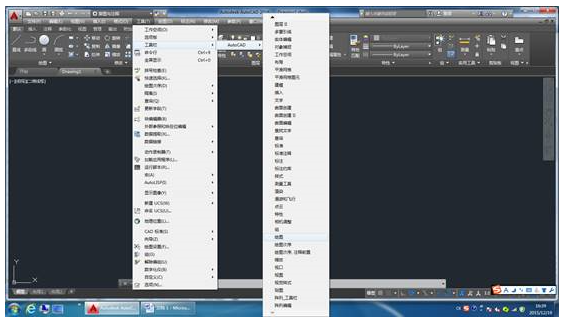
3、点击A360右边的上三角按钮,软件原有的丝带式工具条关闭了。
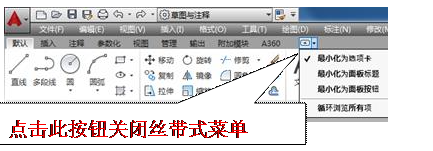
4、如果变回原先的,则点击如图所示的A360右边的带边框的倒三角即可。
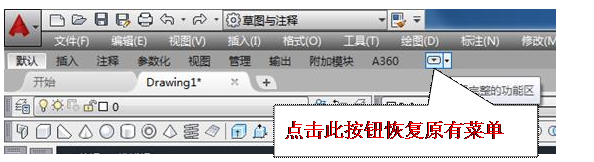
5、点击最上角工具条上的,在下拉菜单中选中隐藏菜单栏,或者在菜单栏工具条上右击,系统不显示经典菜单栏。
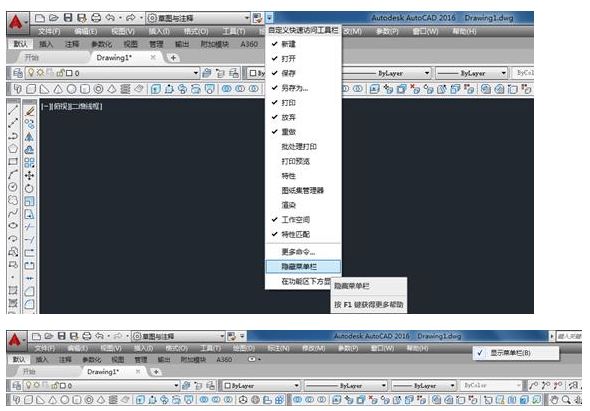
6、如果感觉【功能区】选项卡默认、插入、注释、参数化、视图、管理、输出、附加模块、A360工具条没必要显示,则在该行任意位置右击,弹出快捷菜单,点击关闭即可。或在命令行输入ribbonclose,回车即可。如果要恢复功能区,在命令行中输入ribbon回车即可。
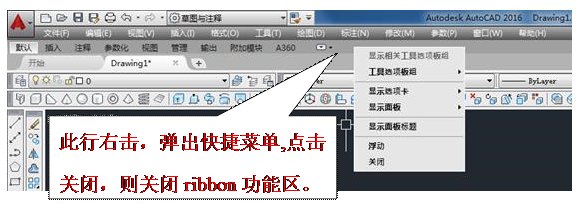
7、经过上述操作,传统的经典界面出现了,如图所示。
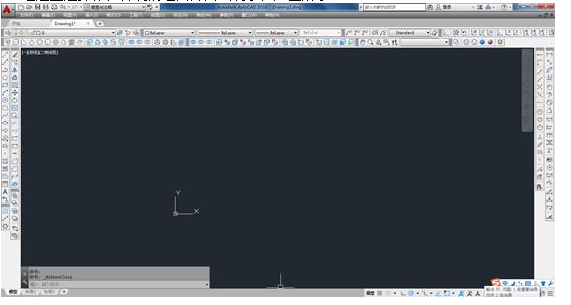
8、点击【草图与注释】,在下拉列表中选择将当前工作空间另存为。
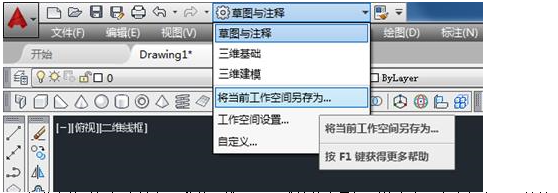
9、在弹出的对话框中输入我的二维2016或其他容易识别的名字,点击保存,可以针对二维绘图和三维绘图分别建立自己的工作空间。当然,也可以在已有的工作空间草图与注释、三维基础、三维建模上进行修改。
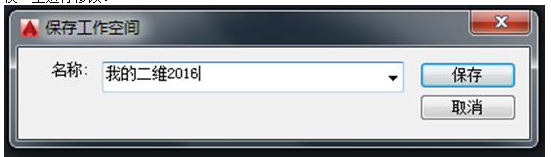
10、大功告成!以后,启动软件后,在工作空间列表中选择我的二维2016即可。
11、不少人对新的阵列命令不习惯,那么,可以通过以下操作恢复经典阵列对话框。依次点击【工具】→【自定义】→【编辑程序参数】。
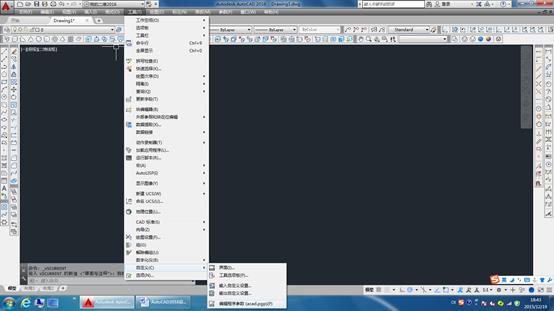
12、在弹出的acad-记事本文件中,找到AR *ARRAY一行,将其修改为AR *ARRAYCLASSIC,保存后关闭文件即可。
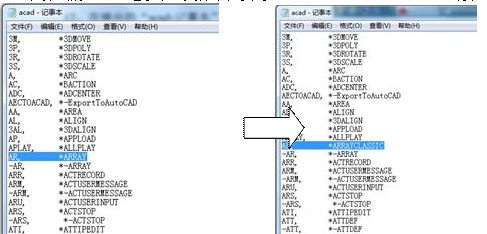
13、命令行输入AR命令后,经典阵列命令就出现了。
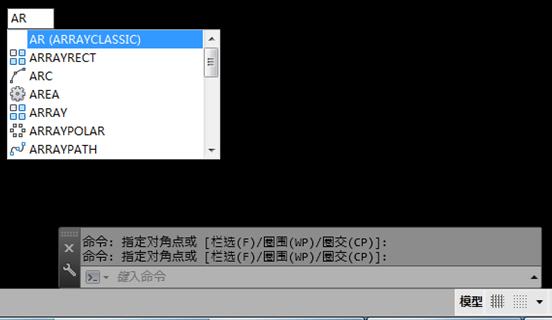
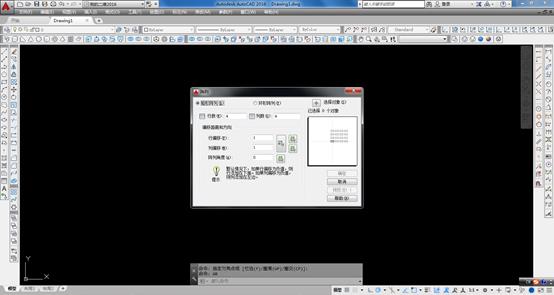
以上就是小编为大家带来的关于AutoCAD2016如何设置成经典界面的方法。想要了解更多信息,请关注我们系统天地吧!
小编推荐:
autocad 2016 中文正式版免费下载:http://www.xitongtiandi.net/soft_tx/4269.html
AutoCAD2016注册机下载32-64位通用免费版:http://www.xitongtiandi.net/soft_tx/4420.html









 苏公网安备32032202000432
苏公网安备32032202000432