小编教你在pe系统里用一键还原精灵还原系统
我们在使用电脑的时候经常都会对电脑进行系统备份或者系统还原,而很多用户首先会想到的是使用u盘启动盘来完成,不过u盘启动盘的操作就比较复杂了,在这里推荐大家使用一键还原精灵工具,这款工具简单便捷且功能强大,能够是轻松满足用户系统还原与系统备份等操作,下面为大家介绍一键还原精灵还原系统的操作方法。
一键还原精灵是一款操作简单而又方便的还原精灵,这个工具能够实现系统一键备份与一键还原,同时一键ghost能够把系统硬盘中的物理信息完整复制来,这么好用的工具还有不少用户还不会使用,今天为大家分享一键还原精灵使用pe系统还原系统教程。
1、首先我们打开一键还原精灵主界面,如下图所示:
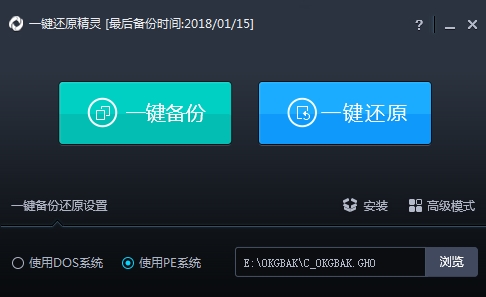
2、然后点击“使用pe系统”,在后面选择浏览,如下图所示:
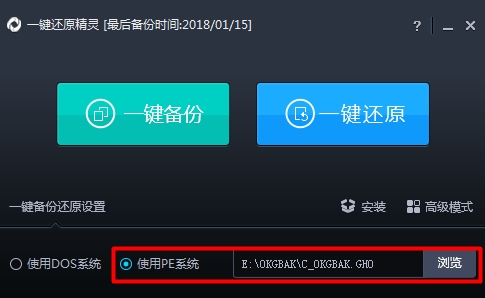
3、找到我们需要还原的ghost系统文件,点击保存,如下图所示:
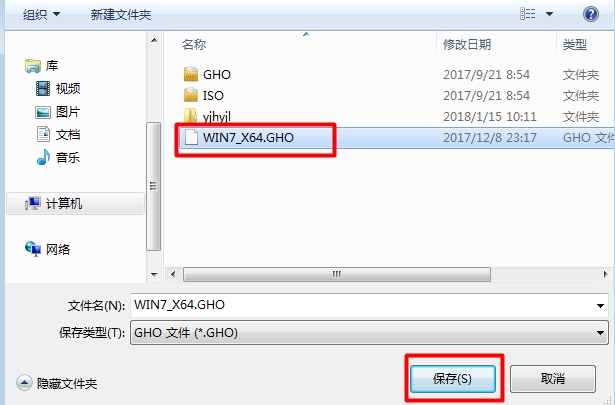
4、接着,我们选择“一键还原”,点击确定,如下图所示:
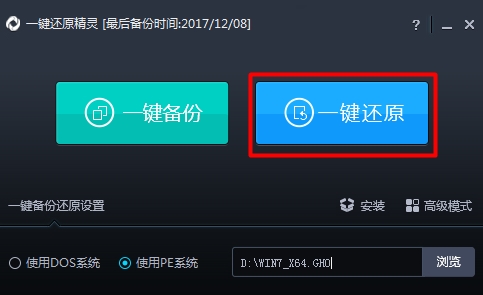
5、电脑会提示程序立即重启并执行还原操作,我们点击“确定”,如下图所示:
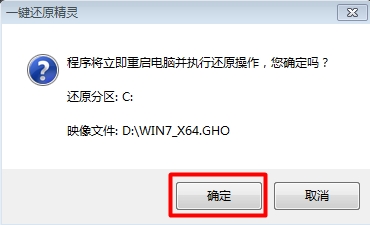
6、最后电脑会自动执行重装系统的余下所有操作,直到电脑进入到系统桌面之后即可完成电脑重装系统的所有过程。如下图所示:
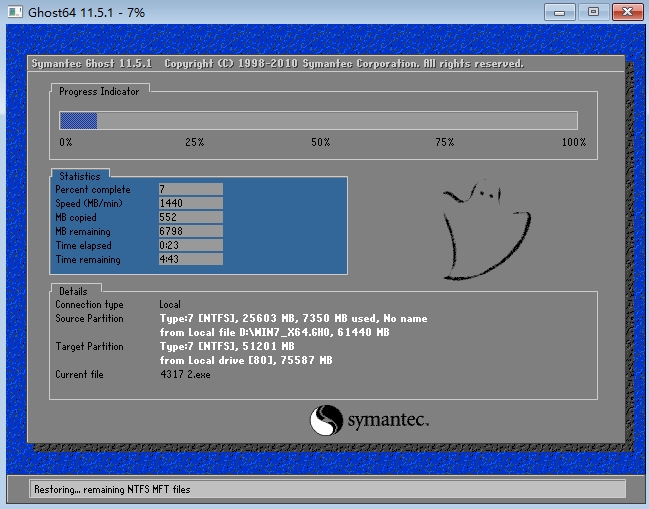
一键还原精灵使用pe系统还原系统的操作步骤就为用户详细介绍这里了,一键还原精灵工具操作非常简单,大家可以发现这个过程是很简单的,所以大家在以后碰到电脑坑亏需要还原系统时不妨使用一键还原精灵为自己的电脑还原系统吧。









 苏公网安备32032202000432
苏公网安备32032202000432