Adobe Photoshop CS6人物后期调色方法(PS)教程
本篇教程通过Abobe Photoshop cs6给泳装模特进行修图,泳装照片修图和普通的人像修图其实差异并不大,泳装相对来说要处理的皮肤面积大一些,重点从写真那种处理面部和五官的细节转化成了身材、形体的处理,照片的处理色彩很漂亮,同学们可以一起来学习下。
先看看效果图:

修图流程:二次构图→液化→修瑕疵→统一光线→调色→中性灰修皮肤→高低频磨磨皮→锐化
1、二次构图并液化。

2、脸部、胳膊、小腿偏暗,用曲线提亮,臀部偏亮,曲线压暗。泳装过亮,选择红色降低明度。
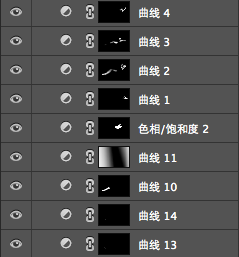

3、用亮度/对比度,曲线加对比。
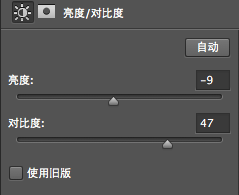
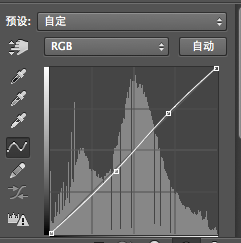

4、色相/饱和度选择青色降饱和降明度。
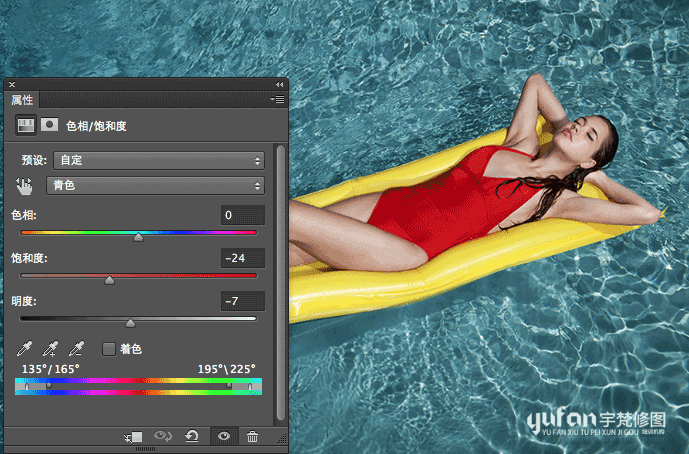
5、选取高光(CTRL+ALT+2),曲线提亮。
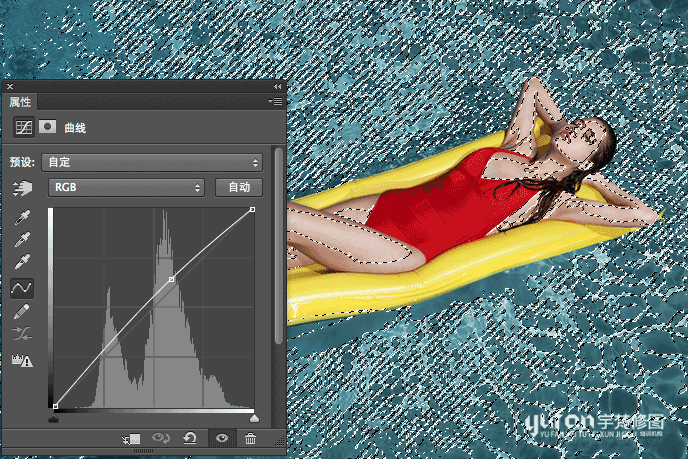
6、加对比去灰。
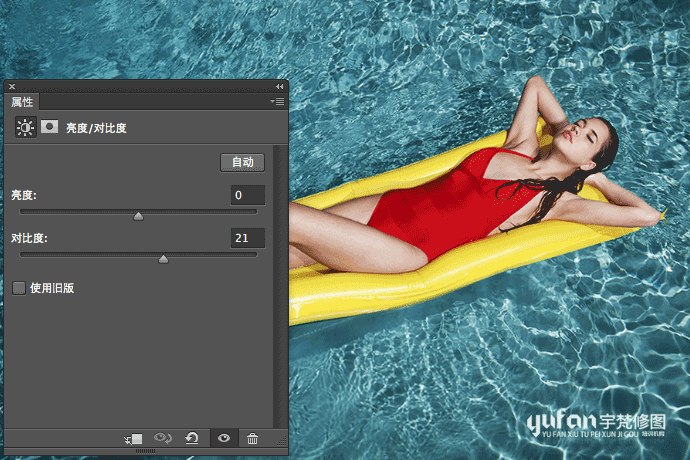
[!--empirenews.page--]
7、选择图中比较亮的区域,曲线压暗。
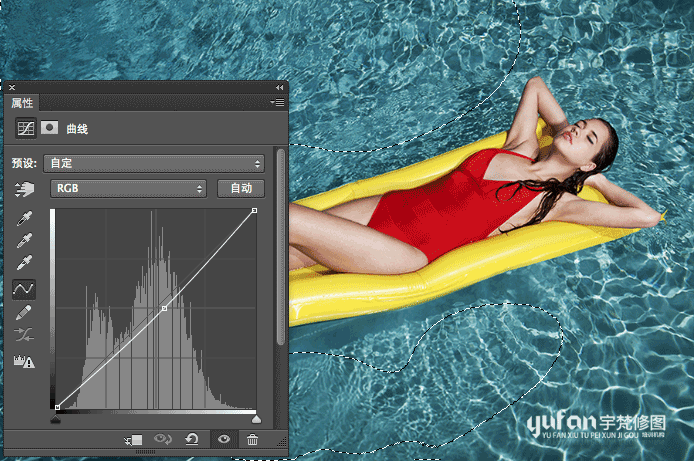
8、可选颜色,调整青色。
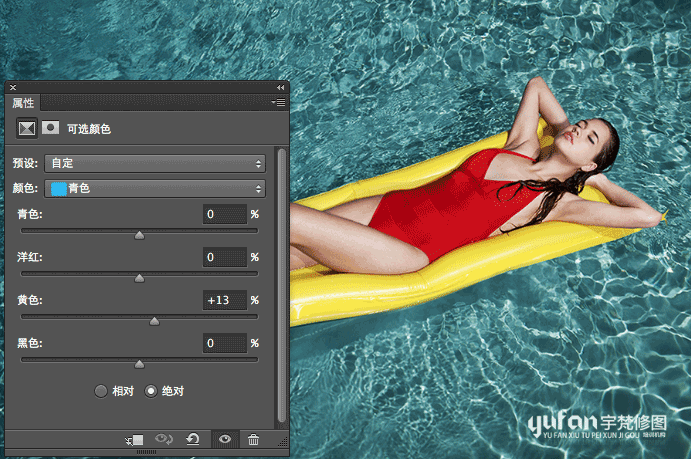
9、色彩平衡,中间调加红黄。
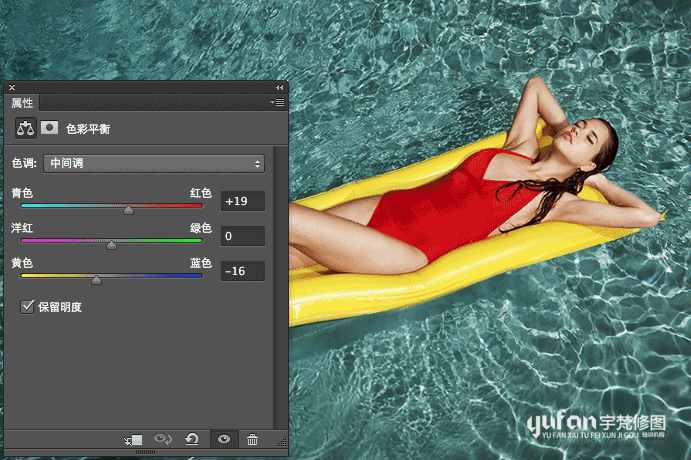
10、可选颜色,选择青色。调整如图:
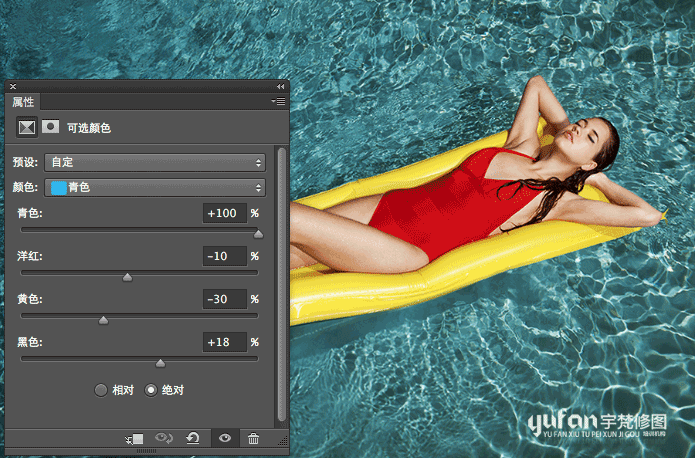
11、再建一个可选颜色图层,加青减黄。
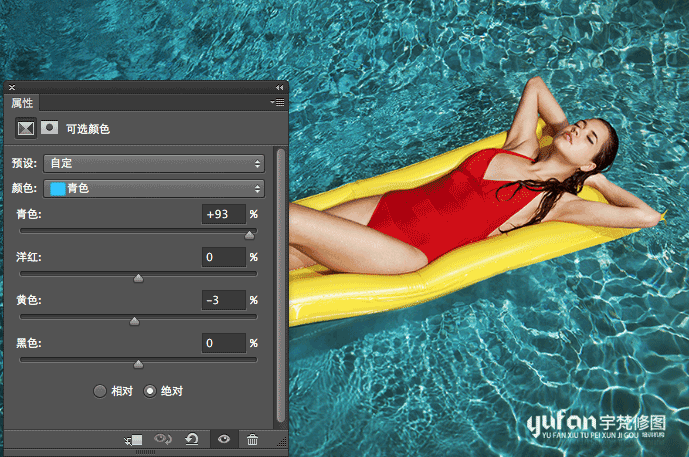
12、选取高光,曲线把高光提亮。在蒙版上用黑色画笔还原皮肤,这一步增加水面层次。
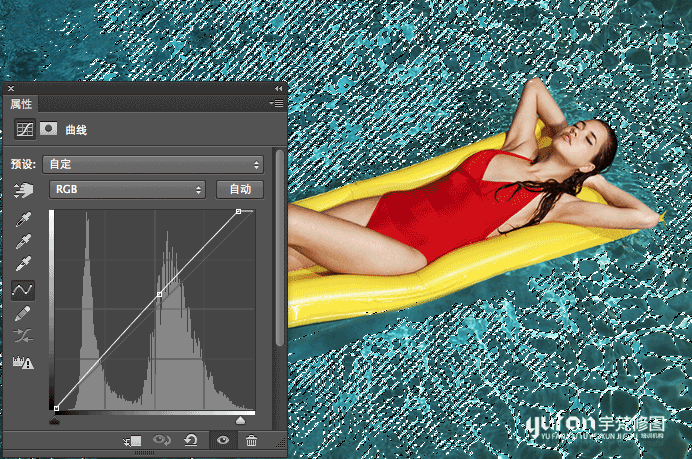
13、中性灰修皮肤。

14、细节调整并锐化。如水面四周太暗。
完成:

修图的方法繁多,但是关键的是修图者的思路,同学们要在练习中多学习修图者的思路。
全教程完,学完记得交作业。教程对您有所帮助,请推荐给你的朋友。想要获得更多信息请继续关注我们系统天地吧。
版本推荐:
Adobe Photoshop CS6 13 破解版下载:http://www.xitongtiandi.net/soft_tx/4214.html
Adobe Photoshop CS6 注册机:http://www.xitongtiandi.net/soft_tx/4580.html









 苏公网安备32032202000432
苏公网安备32032202000432