如何在adobe photoshop cs3中新建文件|(PS)工具栏乱码的解决方法
Adobe Photoshop CS3 Extended(pscs3)是电影、视频和多媒体领域的专业人士, 使用 3D 和动画的图形和 Web 设计人员, 以及工程和科学领域的专业人士的理想选择。呈现 3D 图像并将它合并到 2D 复合图像中。轻松编辑视频图层上的动画图形, 让时间停下来。以及使用测量、计数和可视化工具, 探查您的图像。最近有网友问小编adobe photoshop cs3中文版新建文件的方法和工具栏乱码的解决方法,下面就跟大家分享详细的图文教程,有需要的朋友可以看看。
adobe photoshop cs3中文版新建文件的方法有哪些?
1、首先打开我们的电脑,点击桌面上已下载好的photoshopcs3软件,点击左上角“文件”下拉框中,点击“新建”文件。
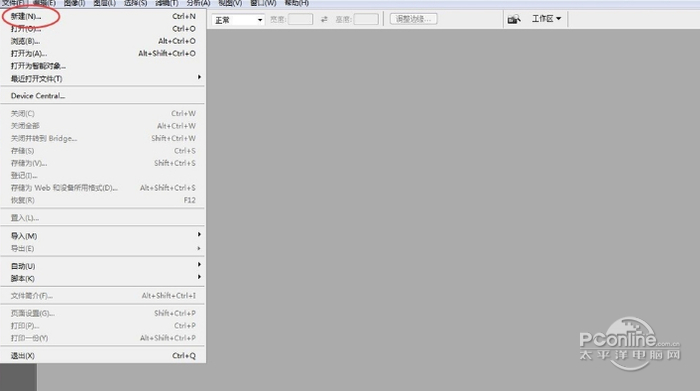
2、每个软件都是有快捷键的,对于photoshopcs3也不例外,常见的快捷键有【CTRL+N】,按住这两个键同时也可以打开photoshopcs3文件
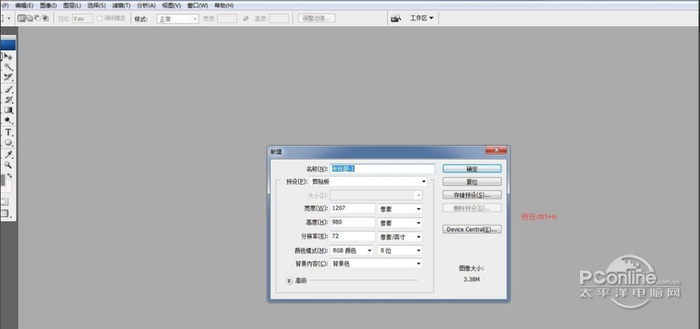
3、在利用快捷键打开的文件,我们要对这个文件进行设置,设置一些参数,如,比如说设置文件名称,文件大小,分辨率。颜色模式。等等一序列的参数
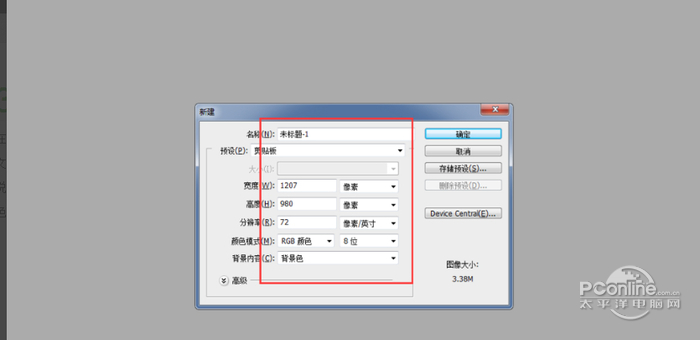
Adobe photoshop cs3中文版工具栏乱码的解决方法
1、电脑设置里面找到字体设置——找到宋体(宋体是系统默认字体你安装了字体或者是别的东西比如笔刷什么的系统字体就被更改了所以会出现乱码)——复制到桌面——找到字体文件夹重新安装——关闭ps——打开ps乱码就会恢复了
好了,以上就是小编给大家带来的如何在adobe photoshop cs3中新建文件|(PS)工具栏乱码的解决方法,希望能对大家有帮助,想要获得更多信息请继续关注我们系统天地吧。









 苏公网安备32032202000432
苏公网安备32032202000432