使用CDR X8怎么画一只萌萌哒小熊
上一篇给大家介绍了会声会影的使用教程,本文小编给大家介绍如何使用CDR X8画一只萌萌哒小熊。CDR是专业是矢量图形绘制软件,插画绘制自然不在话下,但是很简单的小卡通动物对于刚接触这款软件的新手朋友们还是无从下手,本文分享给小伙伴用CDR X8画一只可爱的小熊,一起来系统天地网站学习吧!
使用CDR X8画一只萌萌哒小熊教程:
下图是小熊的轮廓图,都是用圆形组合而成,想要画正圆可以按住Ctrl键来实现,有些突出的外轮廓可以加粗,按下F12调出【轮廓笔】工具,设置轮廓宽度。或者属性栏中也可以实现。
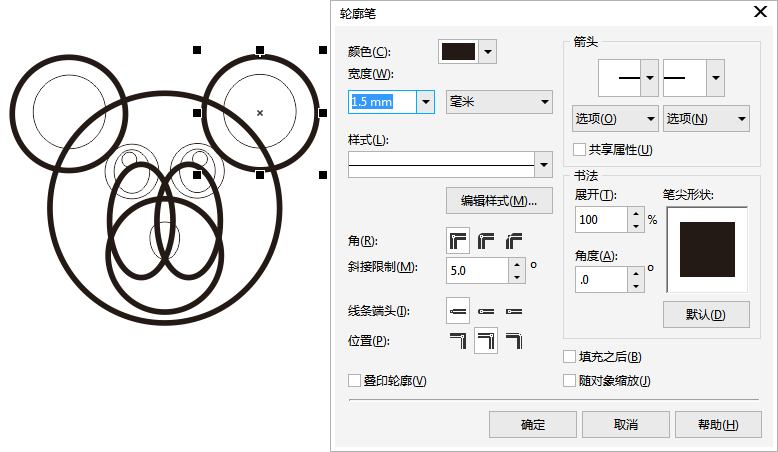
对于嘴巴的部分,这里需要强调一下,如果你直接用轮廓线来修剪,那么就会出现右侧1所示的闭合图形,所有我们需要执行【对象>将轮廓转换为对象】。
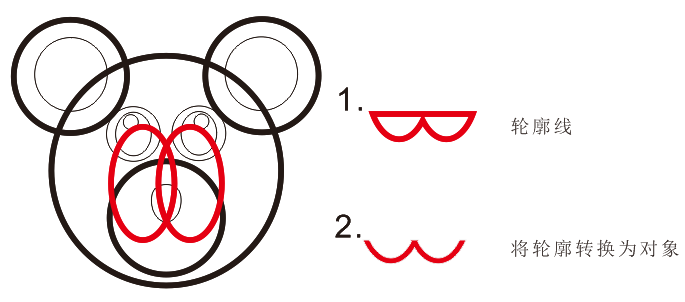
具体操作:将轮廓转换为对象,且去除轮廓边,全选执行合并命令,然后绘制矩形,和合并的椭圆进行修剪。
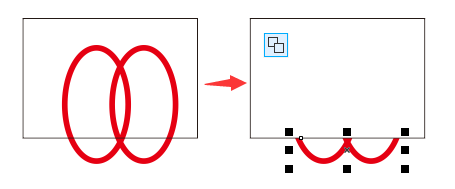
接下来就简单了,填充你喜欢的单色。

加渐变色,这样会显得更有立体感。你可以填充一个调整好,其他的全部复制即可。
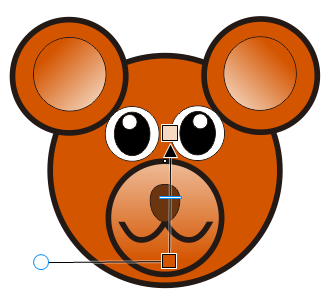
最后一步,图层顺序,看到有顺眼的地方在修改下,萌萌哒的小熊就完成了。

编推荐:CDR X8软件下载(CorelDraw X8)这款软件完全傻瓜式操作,超级简单,另外小编还推荐Win10系统下载、CAD快速看图及众多软件下载及学习教程,想要了解更多软件信息,请继续关注系统天地网站!









 苏公网安备32032202000432
苏公网安备32032202000432