CDR X4怎样绘制向日葵?CorelDRAW X4教程
CDR X4怎样绘制向日葵?今天小编就为你们分享CorelDRAW X4绘制向日葵的教程,一起来看看吧。

CDRX4怎样绘制向日葵:
1、单击用“多边形工具”,在”属性栏“中改数字为8,按Ctrl键画出正八边形,如图所示:
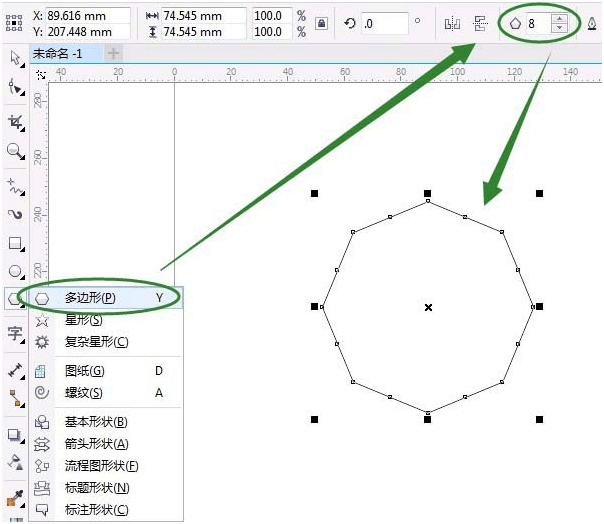
2、单击用“变形”工具从八边形中间位置开始,向左边拉动出具有花瓣形状的初步图形,如图所示:
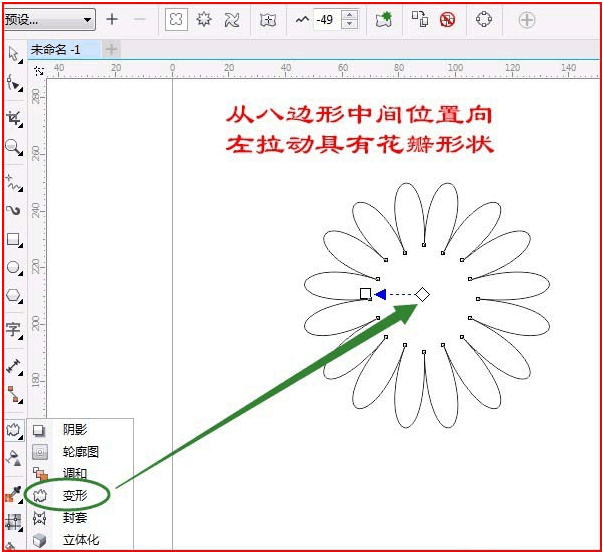
3、单击“交互式填充工具”,在属性栏中选“渐变填充”中“椭圆形渐变”,颜色为黄色,如图所示:
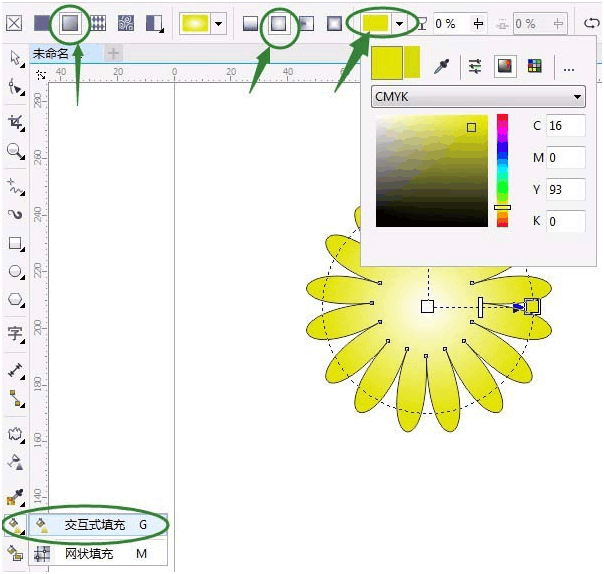
4、用“椭圆工具”按Ctrl键画正圆,用“变形工具”拖动变形,“属性栏”中如图设置后按回车键确定:
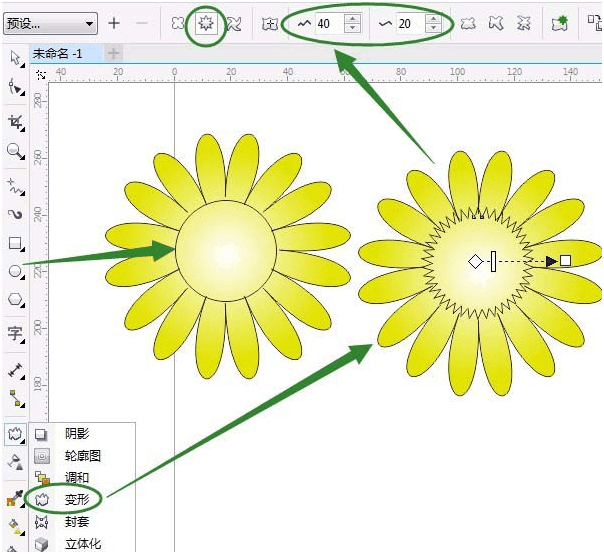
5、单击用“交互式填充”工具,"属性栏"中选“双色图样填充”前景色选桔黄色,如图所示:
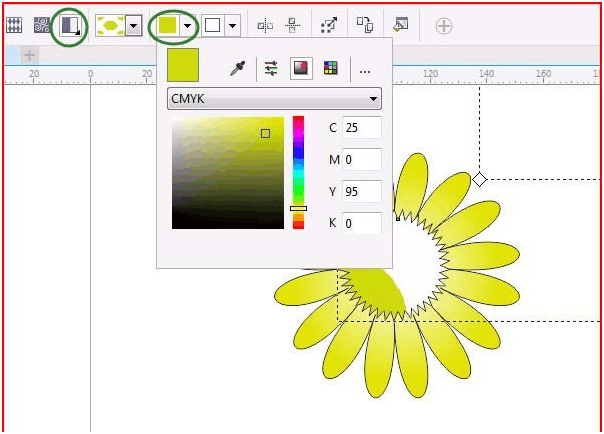
6、单击”编辑填充”,对话框中数字改为5,如图设置:
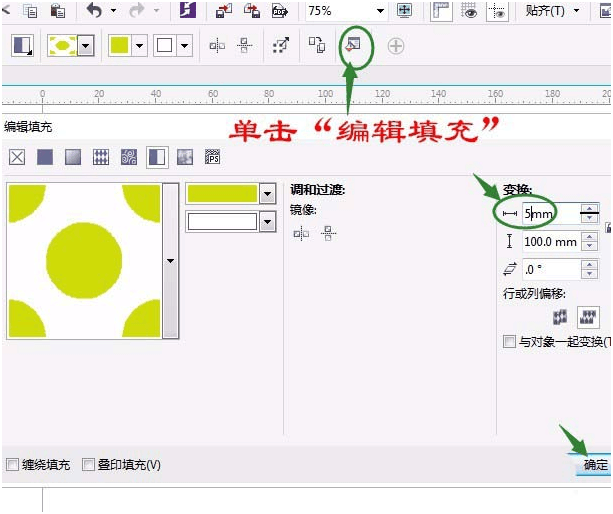
7、调色板中右击红色,单击“基本形状”在“属性栏”中选“梯形”填充为墨绿色,为向日葵的杆(放底层,快捷键Shift+PgDn),如图:
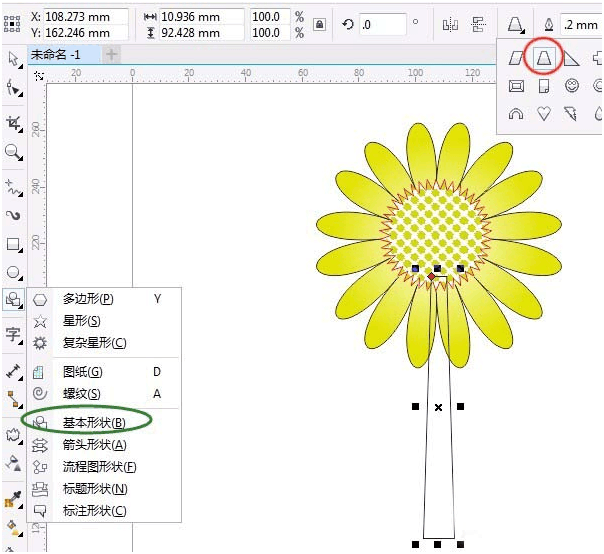
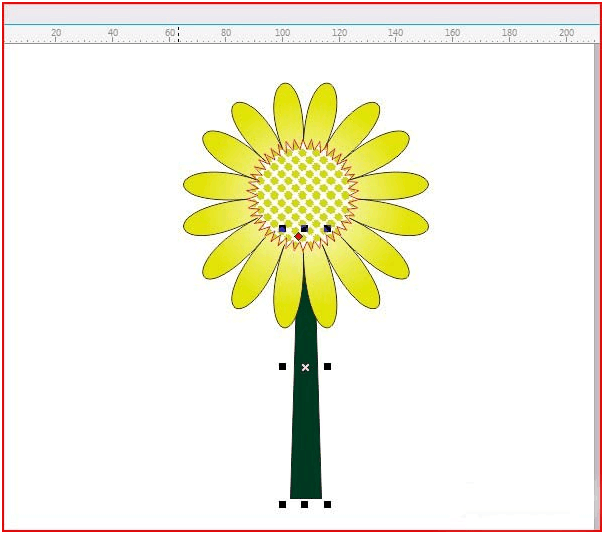
8、用“手绘”工具绘制出叶子,用“形状”工具调整,再用“渐变工具”填充,复制一个,镜像,框选所有对象组合,复制几个,适当变小调整位置,完成操作。
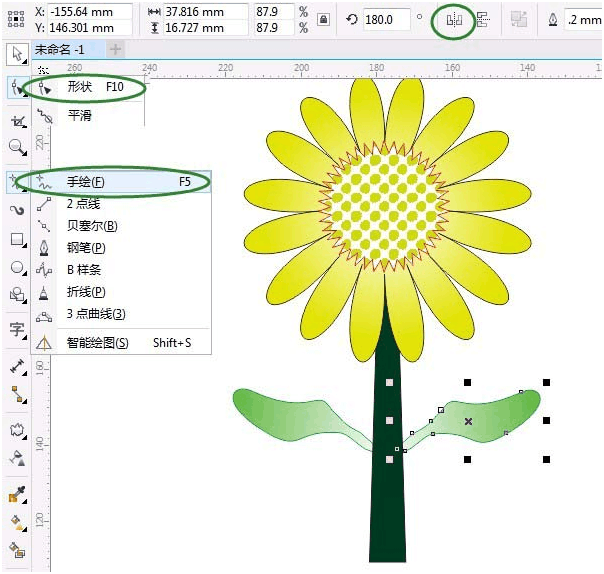
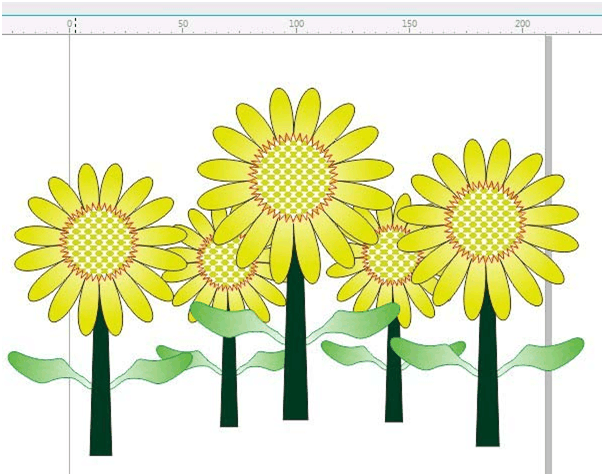
以上就是cdr手绘向日葵的教程,希望大家喜欢。关于会声会影x4及更多会声会影的下载和使用方法请继续关注我们系统天地网站吧!









 苏公网安备32032202000432
苏公网安备32032202000432