怎样用acdsee9.0批量修改图片大小方法|ACDSee教程
ACDSee9.0 是专门为个人推出的一款免费的图片浏览和美化的软件;那么acdsee怎么修改图片大小呢?最近有朋友问小编这方面的问题。下面我们就一起来看看acdsee批量修改图片大小方法吧!有需要的朋友可以看一看。
ACDSee9.0修改图片大小方法:
1、下载ACDSee9.0 软件地址: http://www.xitongtiandi.net:/soft_tx/5454.html
2、打开ACDSee9.0 ,如果是电脑上的照片在左侧窗口那都可以找到,如果是外带设备的照片,点击导入。
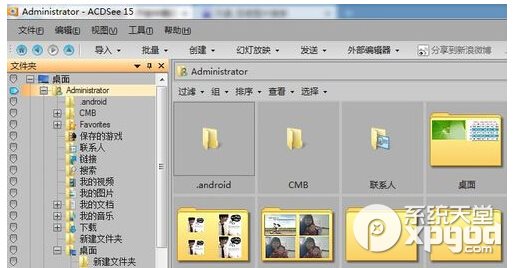
3、小编处理的是桌面上新建文件夹的照片,在左侧找到桌面-新建文件夹,打开图片,全选按住shift。
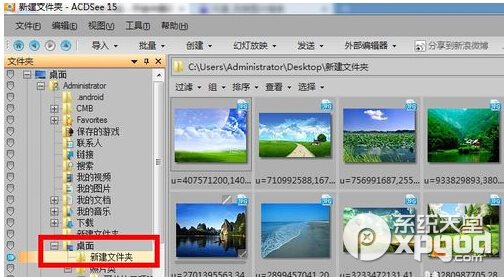
4、选择好后点击上面的批量按钮,点开批量处理图片大小,出现如下图所示。
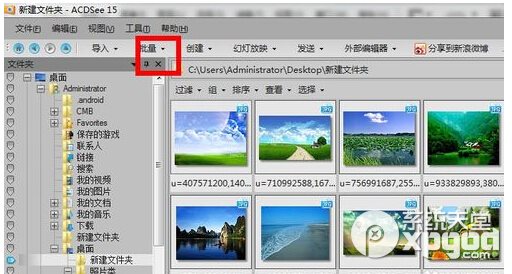
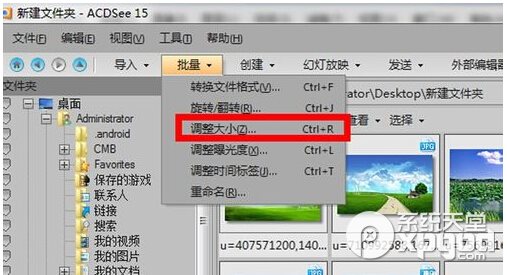
5、按照要求选择自己需要处理图片的大小,可以按原照片比例大小,可以按像素,也可以按实际照片尺寸,选择好后点击开始调整大小。
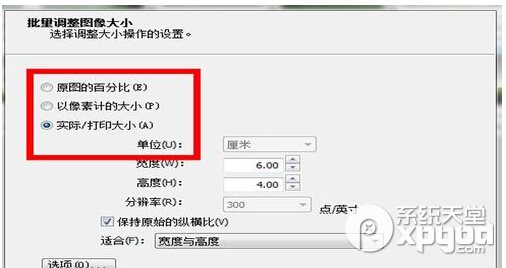
好啦,以上就是小编跟大家分享的怎样用acdsee9.0批量修改图片大小方法教程了,希望对有需要的朋友有帮助。想要获得更多信息请继续关注系统之家吧。









 苏公网安备32032202000432
苏公网安备32032202000432